电脑分辨率调错了黑屏 1920×1080黑屏解决教程
在现代生活中,电脑已成为工作和娱乐的核心。当屏幕突然黑屏时,用户的内心往往充满焦虑与不安。了解和解决黑屏问题是每位电脑用户必备的技能。以下将详细介绍如何排查和修复电脑黑屏的常见问题。
操作环境:
演示机型:联想Ideapad700-15ISK
操作系统:Windows11

面对电脑黑屏,首先需要确认硬件连接是否正常。
步骤1:断电并断开所有外设
关闭电脑电源,并拔掉所有外部设备,例如打印机和USB设备。
步骤2:检查并重新连接硬件
仔细检查电源线、显示器连接线、鼠标和键盘,确保所有连接均稳固无松动。
步骤3:重新启动电脑
插上电源线,尝试启动电脑,看看屏幕是否恢复显示。

若硬件连接正常,接下来需确认显示器是否正常运作。
步骤1:测试显示器
将显示器连接到其他设备上,检查其是否能够正常显示,确认问题不在显示器上。
步骤2:更换连接线
如果显示器工作正常,可能是连接线出现问题,尝试使用新的连接线进行连接。
除了硬件和显示器的问题,电源故障也是导致黑屏的一个重要因素。
步骤1:检查电源线和插座
确保电源线的插头牢固插入电脑和插座,有时电源线或插座的问题可能导致黑屏。
步骤2:确认电源按钮的状态
检查电源按钮是否正常,有时按钮损坏会使电脑无法启动。
步骤3:更换电源适配器
如果是笔记本电脑,可以尝试更换电源适配器,以确保电源供应正常。

检查完上述问题后,如果依旧黑屏,可以尝试进入安全模式进行故障排除。
步骤1:重启电脑
使用重启按钮或长按关机键强制关机,反复操作几次,直到看到【系统修复】选项。
步骤2:进入安全模式
在出现的选项中,选择【疑难解答】进入,点击【高级选项】后选择【启动设置】,重启后按4、5、6或者F4、F5、F6进入安全模式。
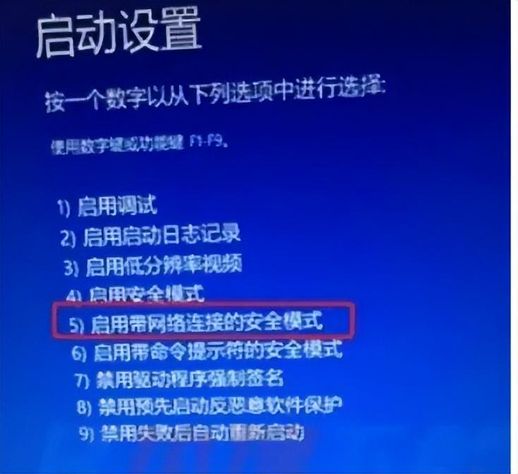
步骤3:进行故障排查
在安全模式下,检查最近安装的软件和更新驱动程序,排除可能导致黑屏的问题。
步骤4:调整显示器分辨率
若黑屏是由于设置不当的显示器分辨率引起的,可以在安全模式下右键点击桌面,选择【显示设置】或【屏幕分辨率】进行调整,重启后查看是否解决问题。
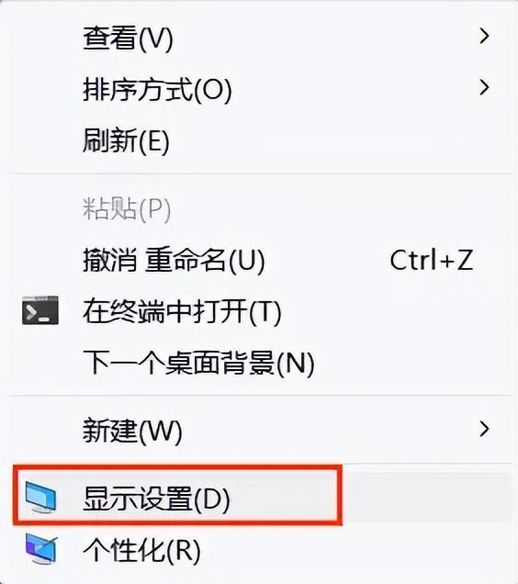
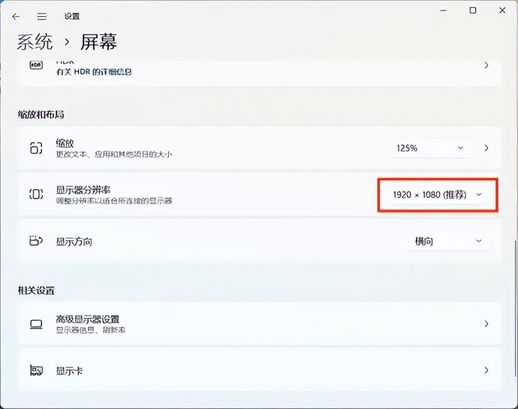
电脑黑屏问题的成因多样,但通过逐步的检查和排除,许多问题都能迎刃而解。在解决黑屏问题时,保持耐心和细致是非常重要的。希望上述方法能帮助您尽快找到问题所在,恢复电脑的正常使用。无论是硬件问题、连接故障还是系统设置,都可以通过适当的解决方案来处理,使您的电脑始终保持在最佳状态。
往期文章推荐:

