页眉怎么设置从第几页开始 页眉从指定页开始
在Word 2019中,页眉和页脚是文档设计的重要元素,它们不仅可以提升文档的专业性,还能展示企业文化和信息。掌握如何添加和设计页眉、页脚将大大增强文档的可读性和美观性。接下来,详细介绍在Word 2019中添加页眉和页脚的具体步骤。
一、如何添加页眉
Word 2019提供了超过20种现成的页眉样式供用户使用,也可以根据需要创建自定义页眉。若要快速套用内置样式,可按以下步骤操作:
1、首先打开一个Word文档,并切换到“插入”选项卡。在“页眉和页脚”区域,单击“页眉”下拉按钮,选择适合的样式,例如“积分”。
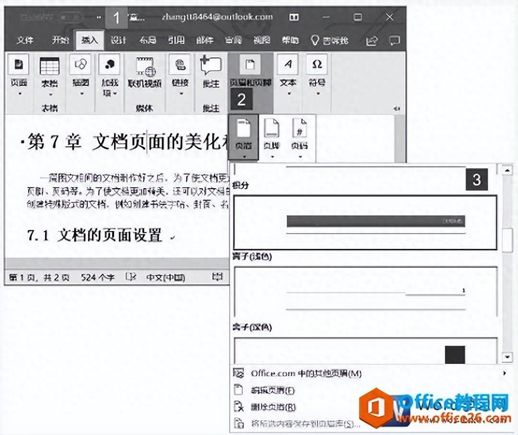
2、选择样式后,Word文档的页眉部分将自动应用该样式。用户可以在“标题”文本框中输入所需的文字,完成输入后,还可以在“开始”选项卡中调整字体、字号和颜色等格式设置。
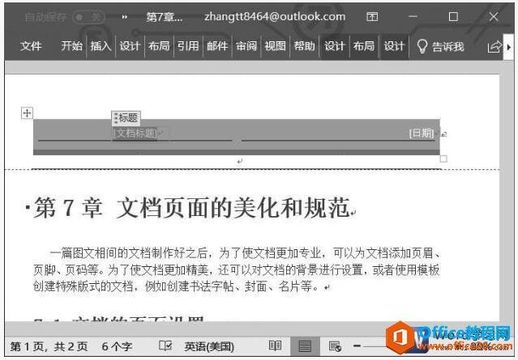
3、若需要在页眉中插入当前日期,单击页眉文本框内的“日期”设置选项,选择“今日”即可。
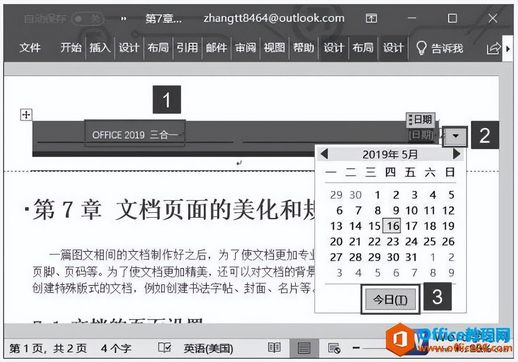
4、当前日期将显示在页眉中,用户可以检查效果。

特别提示:如果想让文档的奇数页和偶数页使用不同的页眉,需要在“设计”选项卡中进行设置,选择“平面(偶数页)”样式,完成设置后可点击“关闭页眉和页脚”按钮保存更改。
如果想要自定义页眉样式,比如插入与文档相关的图片,可以双击页眉区域,激活设置工具,然后在“设计”选项卡中的“插入”组内选择“图片”按钮进行操作。
二、如何添加页脚
Word同样提供了多种页脚样式供选择,用户也可以自定义设计。插入页脚的步骤如下:
1、在打开的Word文档中,切换到“插入”选项卡,找到“页眉和页脚”组,点击“页脚”下拉按钮,从中选择一个合适的页脚样式,例如“边线型”。

2、选中的页脚样式将被添加到文档中,用户可根据需要输入内容,调整格式。

通过上述步骤,用户不仅可以轻松添加页眉和页脚,还可以根据实际需求进行设计和修改。页眉和页脚的运用是提升文档专业性的关键,建议深入学习相关操作,以便在日常工作中灵活运用。
在Word 2019中,页眉和页脚不仅是文档格式的一部分,更是提升信息传达效果的重要工具。它们能够帮助读者迅速了解文档主题、作者信息和日期等关键信息。接下来,将详细探讨更多关于页眉和页脚的自定义功能,以及如何利用这些功能增强文档的专业性。
三、自定义页眉和页脚
除了使用内置样式,用户还可以创造性地设计自己的页眉和页脚。这种自定义的方式使得文档更加个性化和富有特色。以下是一些实用的自定义技巧:
1、添加图像:在页眉或页脚中插入企业标志或相关图片,可以有效传达品牌形象。双击页眉或页脚区域激活工具,点击“插入”选项卡中的“图片”按钮,选择合适的图像进行插入。
2、使用文本框:如果想在页眉或页脚中实现更复杂的布局,可以使用文本框。通过“插入”选项卡中的“文本框”功能,绘制文本框并调整其大小与位置,从而实现更灵活的排版效果。
3、设置不同的页眉和页脚:在Word中,可以为不同的章节或部分设置独立的页眉和页脚。用户只需在页面设置中选择“不同的首页”或“奇偶页不同”,从而根据需要灵活设计各页的内容。
四、页眉和页脚的格式调整
为确保页眉和页脚的视觉效果,格式调整是不可或缺的一步。以下是一些格式设置的建议:
1、调整对齐方式:通过选中页眉或页脚中的文本,使用“开始”选项卡中的对齐工具,设置左对齐、居中或右对齐,以符合整体文档的风格。
2、更改字体和颜色:选择合适的字体和颜色,不仅能增强可读性,还能让文档更加美观。确保使用的字体与正文相协调,保持专业性。
3、调整页眉和页脚的高度:有时默认的页眉和页脚高度可能不符合需求。用户可以通过拖动页眉和页脚边界,手动调整其高度,确保页面布局合理。
五、使用页码
页码是页脚中常见的重要元素。为了更好地引导读者,建议在页脚中添加页码。用户可以按照以下步骤操作:
1、点击“插入”选项卡,选择“页码”,然后选择页码的位置(如页面底部居中或右侧)。
2、选择合适的页码样式,Word会自动为每一页分配对应的页码。
3、如果需要从特定页码开始,可以通过“页面设置”中的选项进行调整。
Word 2019提供了丰富的工具与功能,使得用户能够轻松添加和自定义页眉与页脚。这些功能不仅能提升文档的专业形象,更能有效传达信息。熟练掌握这些操作,将使文档在视觉和内容上更加出色。
鼓励每位用户不断实践并探索更多的文档设计技巧。页眉和页脚的设计是一个持续学习的过程,通过不断的尝试与调整,可以打造出既美观又实用的文档。希望每位用户都能在日常工作中充分运用这些技巧,使得每份文档都能展现出高水平的专业性与美观性。

