excel怎么画斜线后打文字 斜线表格里面怎么输入文字
在Excel中,为表头添加斜线是一项实用技巧,能够使数据更加清晰易读。尽管Excel的默认功能只支持单条斜线,但通过一些巧妙的方法,我们可以实现多条斜线并添加文字。本文将介绍如何在Excel中绘制斜线,并在斜线上添加所需文字,适用于Excel 2016版本。
设置行高以便容纳斜线。右键点击表格的第一个单元格A1,选择“设置单元格格式”,然后在弹出的窗口中找到“边框”选项卡,点击“斜线”图标,确认后即可在单元格中绘制出一条斜线。斜线的颜色与单元格边框一致,操作步骤如图所示:
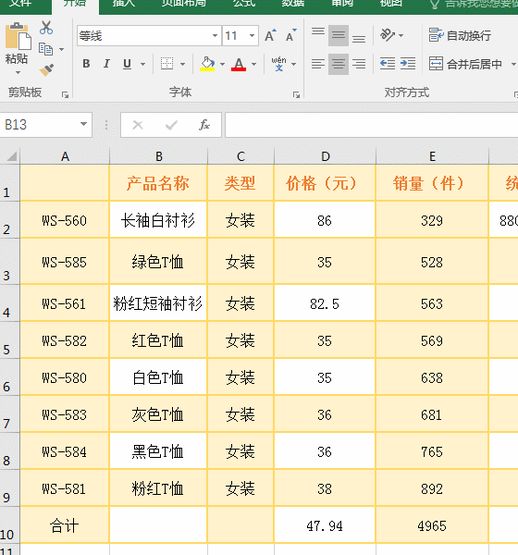
接下来,为斜线添加文字。可以使用以下几种方法:
方法一:利用换行和左对齐
1. 在A1单元格中输入“标题”,按下“Alt+回车”组合键换行,再输入“编号”。
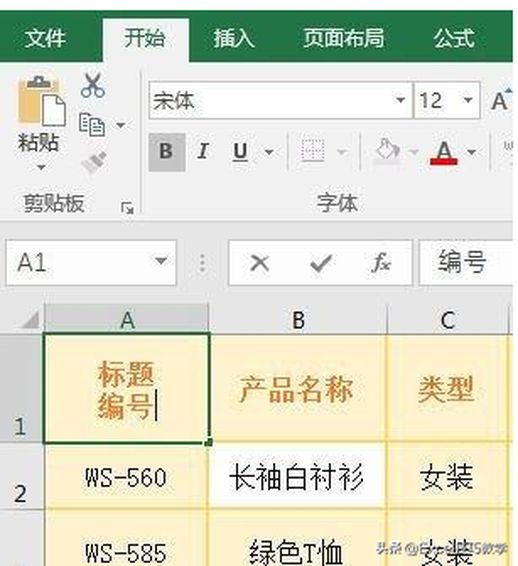
2. 结束输入后,点击A1单元格并选择“开始”选项卡中的“左对齐”图标,将文本对齐方式设置为左对齐。
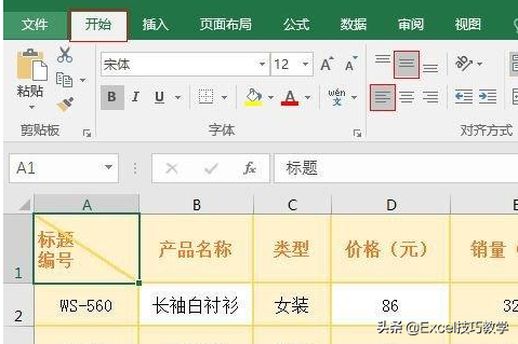
3. 双击“标题”,将光标放在前面,按空格键将其移动到右侧,从而调整“标题”和“编号”的位置。
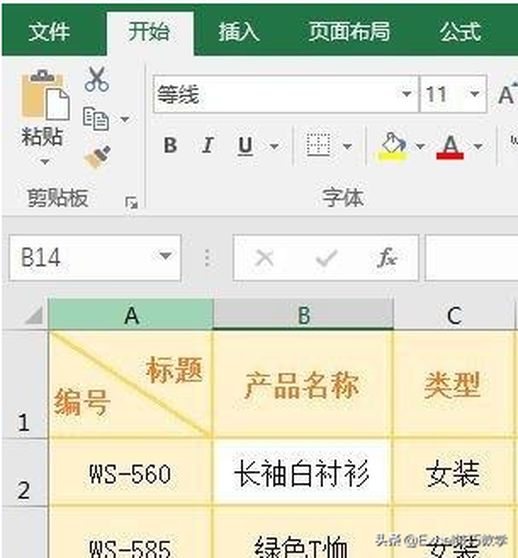
方法二:使用上标和下标
1. 在A1单元格中输入“标题”后,按“Alt+回车”换行,再输入“编号”。
2. 选中“标题”,右键点击选择“设置单元格格式”,在“字体”窗口中勾选“上标”,并设置字号为16。对“编号”执行相同操作,设置为下标。
3. 根据需要调整文本的位置,并设置为底端对齐和居中。
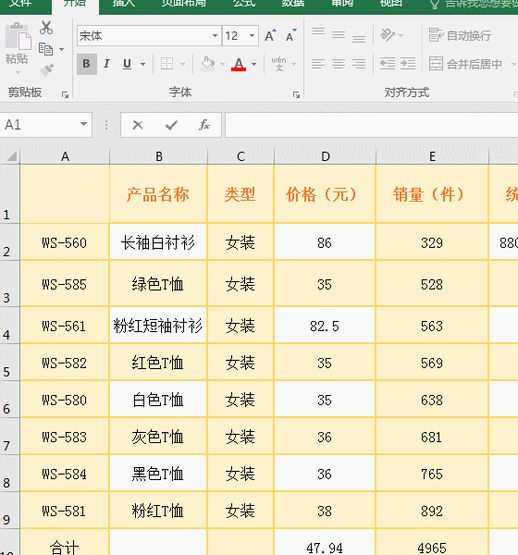
若要添加多条斜线,可以采用以下步骤:
1. 在A1单元格中选择“插入”选项卡,点击“形状”中的“直线”,将鼠标移至A1的左上角,然后按住左键向右下拖动,绘制出第一条斜线。
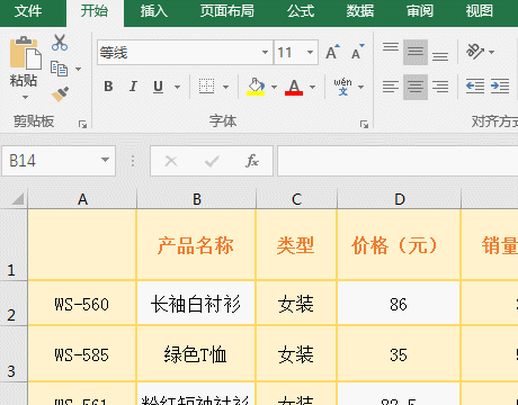
2. 同样方法绘制第二条斜线,以形成双斜线效果。
3. 选中斜线,切换到“格式”选项卡,选择“形状轮廓”,将颜色设置为与边框一致的颜色。
添加相应文字:
1. 单击上方斜线,选择“格式”选项卡,插入一个“文本框”,在其中输入“标题”,并调整文本框大小。
2. 选择“无填充颜色”和“无轮廓”,然后将字体颜色设置为橙色。
3. 复制“标题”文本框,修改为“内容”,并旋转至与上斜线平行。
4. 复制“标题”文本框,改为“编号”,调整其位置。经过这些步骤,表格的斜线表头就完成了。
通过以上方法,用户可以轻松地在Excel中实现斜线表头的设计,增强表格的视觉效果和信息表达。掌握这些技巧后,表格的专业性和可读性将得到显著提升。

