硬盘安装win7 怎样重装系统win7系统
dl..cn/download/64119.html
随着固态硬盘(SSD)在个人电脑中的普及,越来越多的用户选择将其作为系统盘,以享受更快的开机和响应速度。如何简单高效地安装操作系统,尤其是Windows 7,成为了不少用户面临的挑战。本文将详细介绍如何通过U盘快速完成Windows 7的安装,整个过程在9分钟内即可完成。
SSD的优势在于其卓越的读写速度,因此很多用户在选择硬件时,倾向于选购一块固态硬盘作为主系统盘。为此,安装系统的方式也显得尤为重要。相较于传统的光盘,使用U盘进行系统安装更加便捷,既省空间又易于携带。

需要准备好所需的工具:一块至少4GB容量的U盘和固态硬盘。因为Windows 7的系统镜像文件接近4GB,因此容量不足的U盘将无法顺利进行接下来的步骤。
接下来,将下载好的Windows 7系统镜像文件写入U盘中,形成一个可启动的安装盘。可以使用微软提供的Windows 7 USB/DVD Download Tool,这款软件专门用于制作USB启动盘,其使用过程简便且安全。
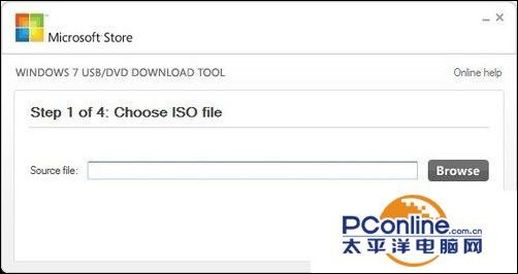
在使用该工具时,用户需要选择刚下载的系统镜像文件,然后选择将其写入U盘。具体步骤为:在软件中导入Win7镜像,选择U盘作为目标设备,点击右下角的“开始”按钮,文件将开始写入。等待几分钟后,一个可启动的U盘安装盘便制作完成。
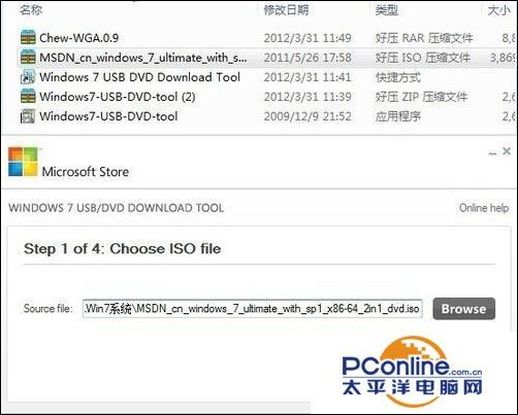
完成U盘准备后,便可开始BIOS设置。将固态硬盘安装到计算机中,并开启电源。如果电脑未能自动识别USB启动项,需要进入BIOS进行设置。由于不同主板的BIOS界面有所差异,因此可能需要手动更改为“IDE”模式,以确保系统能够正确识别固态硬盘。
AHCI和IDE的主要区别在于,AHCI是新型接口标准,具有更高的性能,但在没有系统时可能导致识别问题,因此将其切换为IDE模式是一种有效解决方法。
在BIOS设置中,用户需确认固态硬盘能被识别,并确保USB设备是启动优先项。开机时按“F12”键可以进入启动项选择界面,选择U盘启动即可。
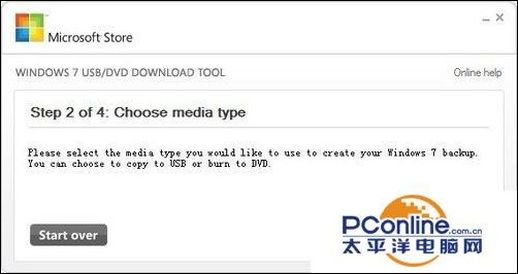
接下来是系统选择画面。在这一界面中,如果固态硬盘用于存储系统,那么会看到系统保留的100MB空间是无法分区的。尽管这个分区没有实质性用途,但为了安全起见,建议使用安装程序提供的分区方案进行分割。这一过程中,用户可以根据自己的需求进行重新分区或格式化。
完成分区后,系统将进入正式的安装界面。为记录安装时间,笔者启动了秒表,准备观察整个安装过程的耗时。
最终,整个Windows 7系统的安装时间为9分16秒,充分展现了U盘安装的高效性。这种快速便捷的方式,能够大幅度提升用户的操作体验,无论是自己使用,还是帮助他人安装系统,均能轻松应对。
在系统安装完成后,用户可以自由地使用新系统,享受固态硬盘带来的流畅体验。通过U盘安装系统,不仅方便快捷,还能让用户在硬件配置上获得更好的性能。这样的装机体验,相信会让每一位用户倍感满意。

