op手机怎么截屏 op手机怎么截屏什么型号
对于许多OPPO手机用户来说,截图功能已经成为日常使用中不可或缺的一部分。不同的截图方式各有特点,方便用户在不同场景下快速获取所需信息。下面将为大家详细介绍ColorOS中多种实用的截屏方法,让你在操作中得心应手。
电源键与音量「-」键截屏
这可能是大多数用户最常用的截屏方式。只需同时按下电源键和音量下键,即可轻松完成截图。这种方法简单快捷,适合大部分人使用,不过对于手小的用户来说,可能会有些不便。
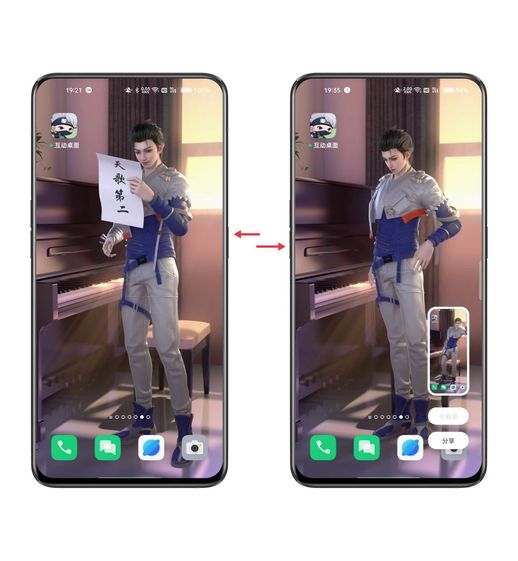
侧边栏截屏
在ColorOS中,智能侧边栏的设计让截屏变得更加方便。用户只需滑出侧边栏,轻触截屏按钮,就能实现快速截图。这种方式特别适合频繁截屏的用户,操作简单高效。
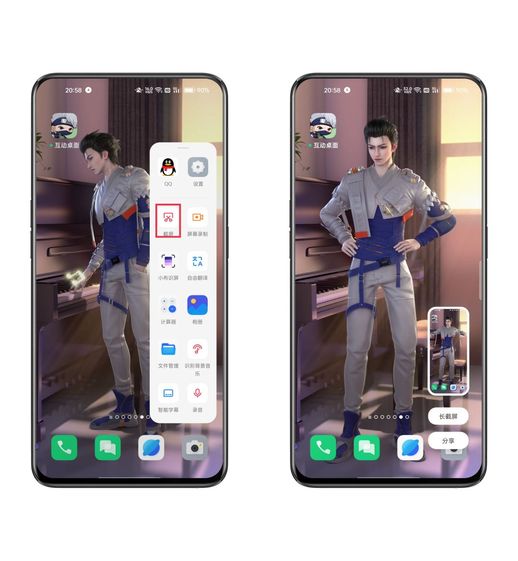
悬浮球截屏
悬浮球可能不是所有用户的首选,但它的多功能性值得一提。用户可以通过两种方式进行截屏:手势操作或菜单点击。
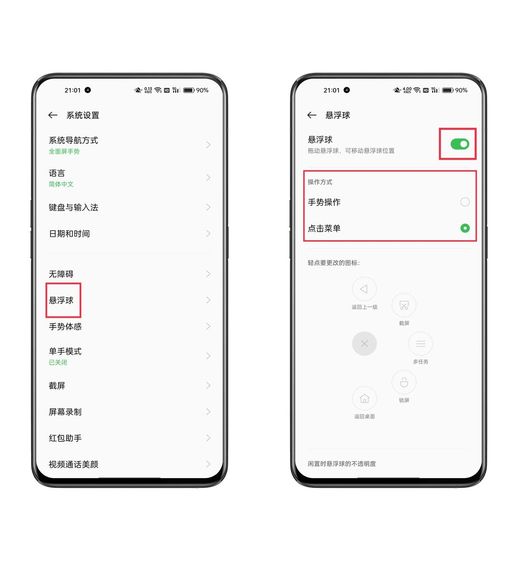
悬浮球设置
要启用悬浮球,用户需要进入设置—系统设置—悬浮球(开启选项),并选择合适的手势操作方式。你可以在“单击、双击或长按”中选一种作为截屏方式。若选择点击菜单,确保菜单中包含“截屏”图标,如果没有,则需自行添加。
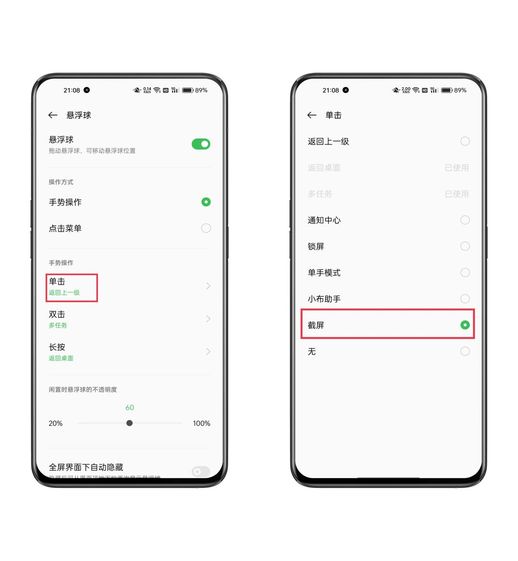
三指下滑截屏
只需用三指同时按住屏幕并迅速向下滑动,便能完成截屏。这种操作简单直观,非常适合快速抓取屏幕信息。
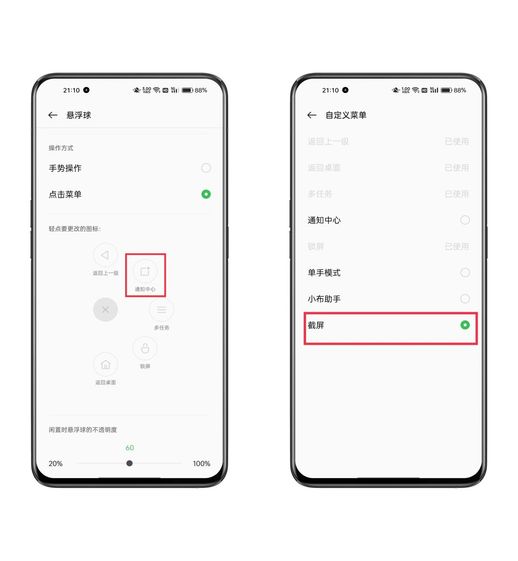
三指长按区域截屏
这种方法允许用户通过三指长按并保持一秒来进入区域截屏模式。在此模式中,用户可以自由选择需要截取的区域并保存。
开启区域截屏
用户可以通过设置—系统设置—截屏—开启区域截屏开关来激活此功能。
长截屏
对于需要截取较长内容的用户,长截屏功能显得尤为重要。这一功能允许用户对可上下滑动的页面进行多页截屏。
如何使用长截屏
用户在开启截屏的状态下,点击「长截屏」按钮,接着上下滑动以调节截取长度,最后点击完成即可。通过三指长按并向下滑动屏幕也能快速进入长截屏模式。
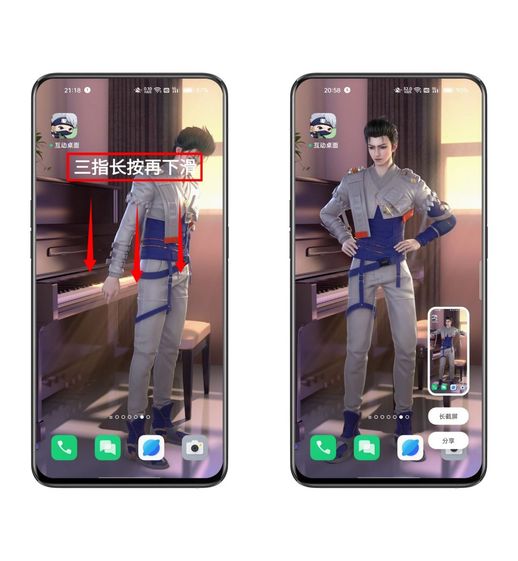
通知栏截屏
如果对其他方式不太记得,可以尝试使用通知栏中的截屏选项。这一功能提供普通截屏、长截屏和短截屏三种模式,操作相对简便。
自由截屏
自由截屏功能让用户在截图后能灵活裁剪所需内容。用户只需在截屏后点击缩略图,选择裁剪方式,便能按需裁剪和保存。
如何操作自由截屏
在截屏后,点击缩略图,选择裁剪方式,之后在图片上自由裁剪,完成后保存即可。
以上便是OPPO手机中多种实用的截屏方式。希望这些方法能帮助大家更高效地使用手机,有兴趣的朋友不妨尝试一下!

