路由器怎么连接电脑 路由器上不了网怎么设置
尽管4G和5G网络已在大部分地区实现了覆盖,宽带网络在我们的日常生活、工作及商业活动中依然扮演着至关重要的角色。宽带网络通过入户线路连接到路由器,再通过路由器为各种设备提供上网服务。本文将以设置家用路由器Wi-Fi为例,详细介绍相关步骤。
将宽带线连接到路由器的WAN口,同时将上网的电脑连接到LAN口。当前常见的宽带入户方式主要有三种:电话线、光纤和盒网线。连接方式的具体示意图如下:
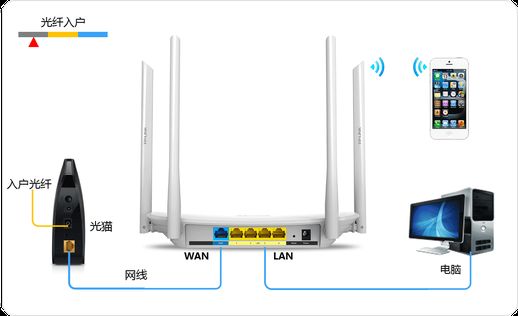
宽带连接示意图
在确保线路连接妥当后,
路由器的WAN口和连接电脑的LAN口对应的指示灯应常亮或闪烁
。如果某个指示灯不亮,或电脑网络图标显示“×”,则表明连接出现问题,此时需要检查网线是否牢固连接,或考虑更换一根网线。
[1]
接下来,打开浏览器,并在地址栏输入TP品牌路由器的管理地址
(部分旧款路由器使用192.168.1.1,其他品牌路由器的管理地址可以查阅说明书或标签)。在首次使用时,会弹出设置窗口,
用户需设置登录用户名和管理密码
,该密码用于管理路由器,就如同锁住家门的钥匙。
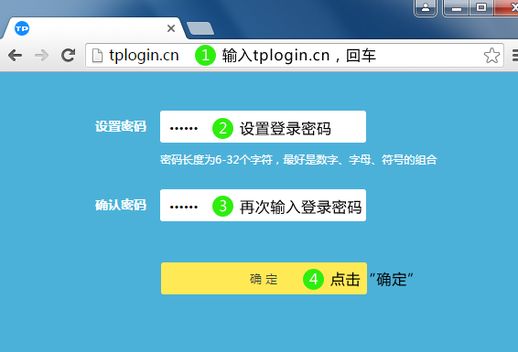
首次设置路由器管理密码
[2]
登录后,路由器会自动检测上网方式,界面如下:
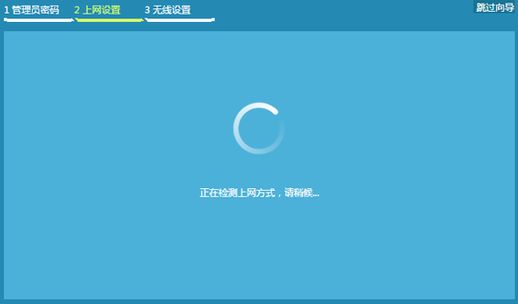
路由器自动识别上网方式
[3]
根据自动检测结果或手动选择合适的宽带类型,填写相关的参数。宽带的上网方式主要有三种:宽带拨号、自动获取IP地址和固定IP地址。具体的上网方式由宽带运营商决定,如果不确定,可以联系运营商确认。

选择上网方式并输入宽带账号和密码
[4]
随后,设置Wi-Fi名称和密码,设置界面如下:
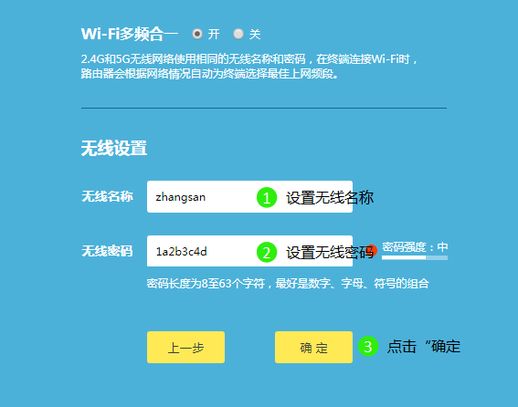
设置路由器的Wi-Fi名称和密码
需要特别注意的是,TP-LINK路由器在首次使用时,默认的无线信号名称为"TP-LINK_xxxx",而且没有密码。手机配置路由器时,需要连接这个初始Wi-Fi信号,然后进入路由器管理页面进行设置。
[5]
完成所有设置后,保存配置,等待系统生效:

输入宽带信息和Wi-Fi设置后等待保存
至此,路由器的基本设置已经完成,电脑可以尝试打开网页上网。如果是使用手机或平板等设备通过Wi-Fi上网,需要在WLAN设置中选择刚配置好的Wi-Fi名称,并输入密码,这样就可以顺利上网了。
通过以上步骤,用户可以轻松完成家用路由器的设置,使家庭或办公环境的网络更加稳定和高效。无论是日常浏览网页,还是进行远程办公,良好的网络连接都是不可或缺的保障。

