联想电脑重装系统 联想电脑重装系统按f几u盘启动
联想电脑用户在重装系统时,选择官方提供的纯净版Windows 10是一个理想的选择。为了帮助用户顺利完成重装过程,联想推出了适用于其品牌设备的Win10原厂镜像,保证系统的纯净和稳定性。以下将详细介绍重装系统的步骤和注意事项。
Windows 10(简称Win10)自发布以来,重装和更新的方式多种多样。对于联想电脑用户而言,使用官方提供的纯净版Win10是最推荐的选项。最近,联想推出了Win10原厂镜像,确保用户获得没有预装软件的全新体验。
根据联想的说明,“联想原厂系统镜像”程序仅适用于联想或ThinkPad品牌的64位Win10家庭中文版电脑。使用其他机型或系统时,无法保证安装后会自动激活,因此需谨慎选择。
该程序提供的系统镜像为纯净版,只有操作系统的重装,不包含任何预装软件(例如Office等)。
在重装之前,需要准备一个容量大于8GB且小于32GB的U盘,并提前备份好需要的数据,以免重要文件丢失。

接下来,将介绍联想官方的重装步骤,用户只需下载一个8MB的小工具即可完成重装。
Step1 制作系统U盘
·a. 在需要重装的电脑上,下载“联想原厂系统镜像”程序。
·b. 插入准备好的U盘,启动“联想原厂系统镜像”程序,点击“制作原厂系统盘”。如图所示:

如果已经制作好安装盘,可以直接选择“恢复原厂系统”,然后点击“开始恢复”,直接跳到第f步。

·c. 如果U盘已备份好,直接点击“继续”;如果尚未备份,点击“去备份”,备份完成后再重复前面的步骤。
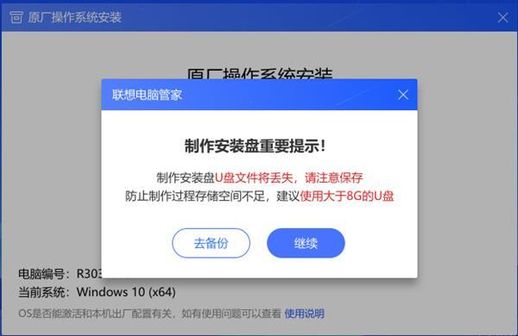
·d. 点击“继续”后,正式进入U盘制作阶段。
在“选择安装系统”中默认选项即可,无需更改;在“选择U盘”中确认是已准备好的U盘,确认无误后,点击“开始制作”,然后耐心等待下载完成。
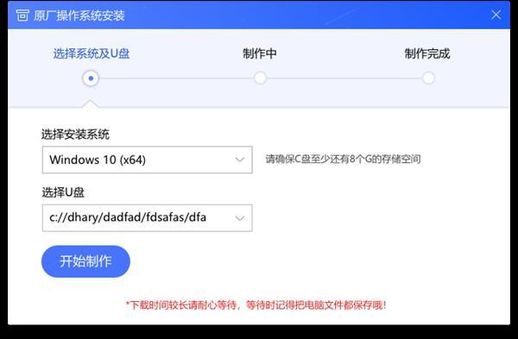
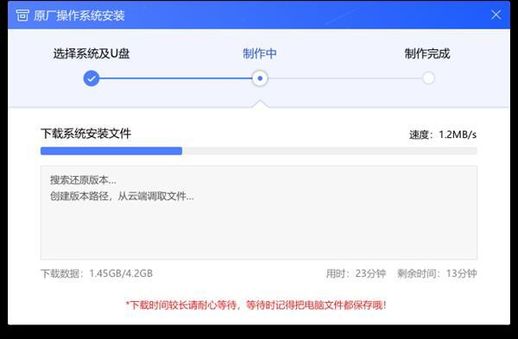
·e. 制作完成后,点击“立即使用”。再次提醒,在重装系统前,一定要备份电脑中的重要文件!
·f. 接下来,点击“重启安装”。
Step2 安装Windows
·如果电脑能够正常重启,可以跳过前两步,直接查看c步。
·a. 如果电脑无法重启,且无任何反应,按下电源键,在开机过程中不停地按F12键或Fn+F12键,以调出引导菜单。如果笔记本仍无响应,可以在关机状态下按“一键恢复按钮”或小孔,位置通常在“开机键旁”或“电脑侧边”。
·b. 选择“BootMenu”并按回车,在启动菜单中选择带有[USB]的选项,再次按回车。
·c. 此处直接点击“下一步”。
·d. 点击“现在安装”。
·e. 选择“我没有产品密钥”。
·f. 勾选“我接受许可条款”,点击“下一步”。
·g. 点击“自定义”。
·h. 在这里需谨慎选择主分区,或者删除需要安装系统的磁盘(删除后会变为未分配),然后直接点击【下一步】。
·i. 系统会自动重启数次并进行安装,请耐心等待。
通过以上步骤,联想电脑用户可以轻松完成Win10的重装过程,享受到一个全新的系统体验。使用官方提供的镜像,不仅可以确保系统的纯净,也能够避免许多潜在的问题,值得用户信赖。

