电脑的控制面板在哪里 一键修复NVIDIA控制面板
在Windows操作系统中,系统设置的管理一直是用户关注的重点。尽管微软逐步将许多功能转移到“设置”应用中,控制面板依然在日常操作中扮演着重要的角色。本文将介绍几种快速打开控制面板的方法,帮助用户高效管理系统设置。
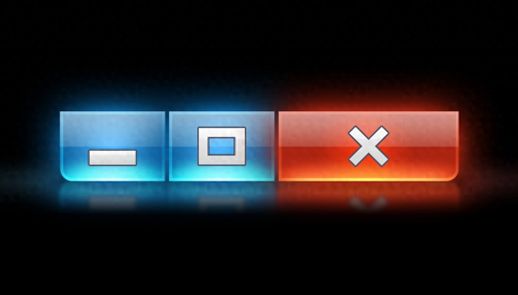
随着Windows版本的更新,用户在访问系统设置时可能会感到困惑。以Windows 10和11为例,微软不仅引入了“设置”应用,还保留了传统的控制面板,以便用户在需要时进行调整。无论是哪种方法,掌握打开控制面板的技巧,都能够帮助用户更加便捷地管理自己的设备。
一、利用搜索功能
自Windows 10起,操作系统的搜索功能已相当强大,用户只需在任务栏的搜索框中输入“控制面板”或“controlpanel”,即可快速找到并打开控制面板。此方法简单快捷,尤其适合不愿意通过繁琐步骤的用户。
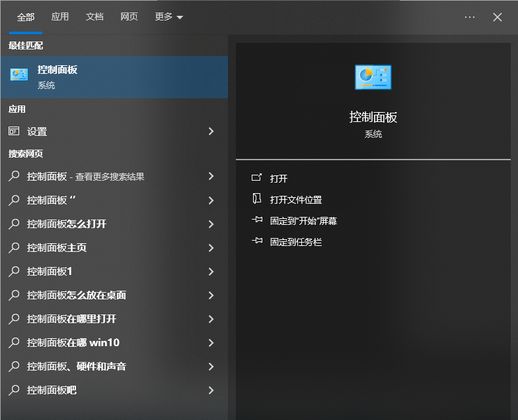
二、通过“开始”菜单
另一个方便的方法是通过“开始”菜单访问控制面板。用户只需单击“开始”按钮(或按Windows键),在应用程序列表中向下滚动,找到“Windows系统”文件夹,点击打开后,即可看到控制面板选项。为了提升效率,还可以将其固定到开始菜单,方便下次访问。
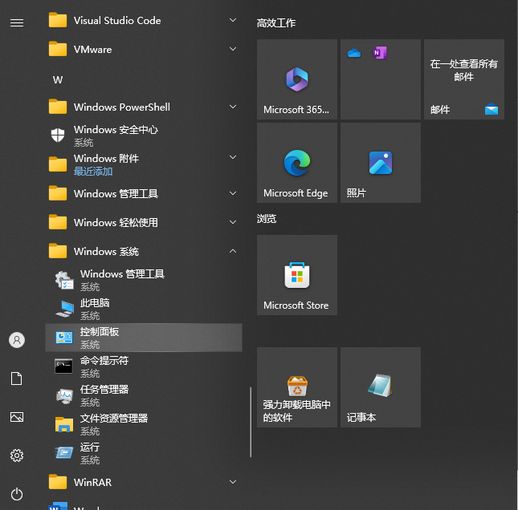
三、访问“设置”应用
虽然“设置”应用逐渐取代了部分控制面板功能,但用户仍然可以在“设置”中找到一些相关项。点击“开始”菜单中的“设置”(齿轮图标),在窗口中选择“系统”然后点击“关于”。需要注意的是,这里并不会显示所有控制面板的选项,因此在进行一些高级设置时,还是需要直接打开控制面板。
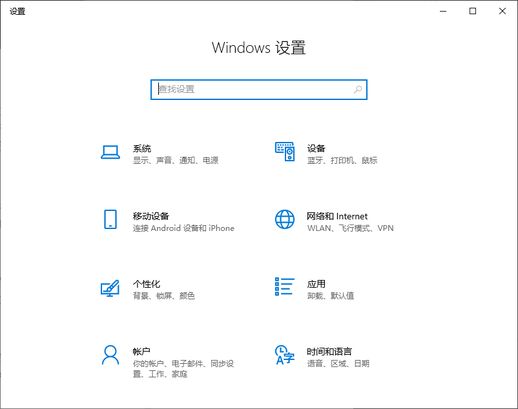
四、使用运行命令
对于习惯使用快捷键的用户,通过运行命令来打开控制面板也是一种高效方式。只需按下Win+R组合键,调出“运行”对话框,输入“control”或“controlpanel”,点击“确定”即可。这种方法在快速访问时非常有用,特别是在需要频繁调整设置的情况下。
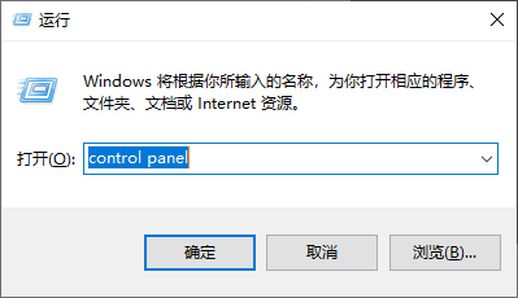
五、通过文件资源管理器
用户还可以利用文件资源管理器来访问控制面板。首先打开文件资源管理器(按Windows+E快捷键),在地址栏中点击“此电脑”的左侧箭头,然后从下拉菜单中选择“控制面板”。虽然这种方式不如前几种常见,但在某些特定情况下也不失为一个可行的选择。
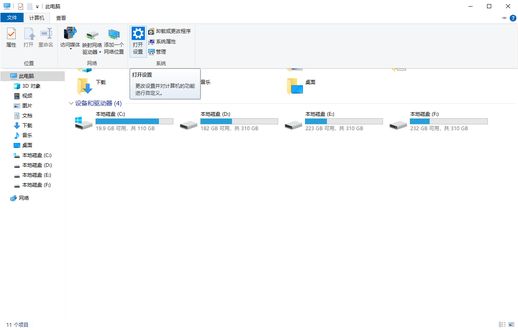
六、使用任务管理器
任务管理器通常用于监控和管理应用程序,但也可以用来启动控制面板。按下Ctrl+Shift+Esc组合键打开任务管理器,点击“文件”选项,再选择“运行新任务”,在弹出的框中输入“controlpanel”,点击“确定”即可顺利打开控制面板。
七、创建桌面快捷方式
为了更便捷地访问控制面板,用户还可以在桌面创建一个快捷方式。在“开始”菜单中找到“控制面板”,右键点击选择“发送到”>“桌面(创建快捷方式)”。这样,用户只需双击桌面上的快捷方式,即可快速打开控制面板。
无论是通过搜索、开始菜单、设置应用、运行命令、文件资源管理器、任务管理器还是桌面快捷方式,Windows提供了多种方法来便捷地打开控制面板。用户可以根据自身的使用习惯和需求,选择最适合自己的方式。尽管微软在推动用户更多地依赖“设置”应用,但控制面板依然是Windows系统中不可或缺的管理工具。

