word页码从任意页开始 2013word页码从任意页开始
如何在Word文档中从特定页码开始设置页码的操作,很多人可能觉得有些繁琐。尤其是当文档的第一页是封面,第二页是目录时,而真正的正文从第三页开始。今天,我们将详细解析如何从第三页开始设置页码的步骤,让你的操作变得简单而直观。
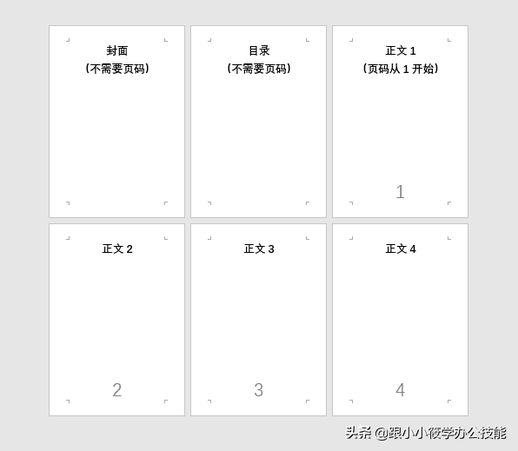
步骤一:插入分节符
将光标移动到【
目录页
】的结尾位置。接着,前往菜单栏中的【
布局
】选项卡,找到【
页面设置
】组,然后点击【
分隔符
】并选择【
下一页
】的【
分节符
】。
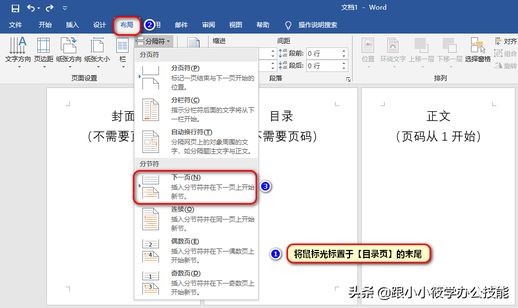
你会看到,目录页底部会有【
分节符(下一页)
】的标记。这一步将文档分为两节,第一节包括封面和目录,第二节包括正文内容。
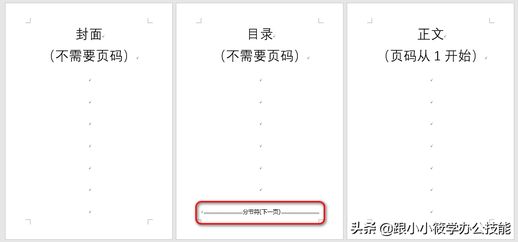
步骤二:取消页眉链接
双击正文页的页脚区域,进入【
页眉和页脚工具
】的【
设计
】选项卡。在【
导航
】组中,取消选中【
链接到前一节
】的选项。默认状态下,这个选项是选中的。
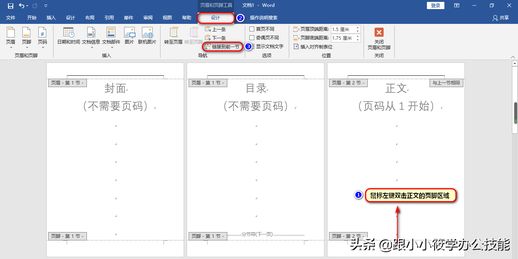
步骤三:插入页码
将光标放置在正文页的页脚区域。然后,在【
设计
】选项卡中点击【
页码
】,选择【
页面底端
】中的【
普通数字2
】样式。
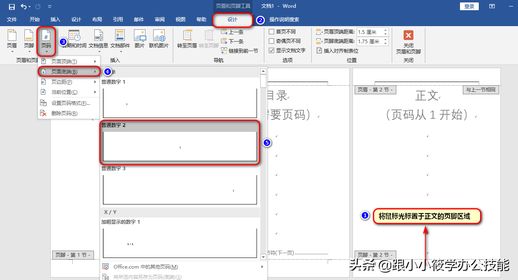
此时插入的页码默认从3开始。我们需要将其设置为从1开始。
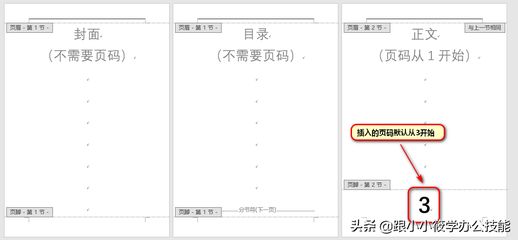
步骤四:调整页码格式
将光标再次定位到正文页的页脚区域,点击【
设计
】选项卡下的【
页码
】,然后选择【
设置页码格式
】。
在弹出的【
页码格式
】对话框中,找到【
页码编号
】部分,选择【
起始页码
】,将数字改为
,然后点击【
确定
】按钮。
完成后,封面和目录页不显示页码,而正文页的页码则从1开始,如下图所示。
要从特定页开始设置页码,只需遵循四个步骤:
插入分节符——取消前一节页眉链接——插入页码——调整页码格式。
其中,插入分节符是为了将页码设置区域与不设置区域分开,而取消前一节页眉链接是为了防止页码设置影响到封面和目录页。
希望这些步骤能帮助你轻松完成页码设置。如果这些技巧对你有帮助,请分享和点赞!

