thinkpad怎么进入bios thinkpad怎么设置u盘启动项
温馨提示:
在进行BIOS升级时,请确保电脑电量充足并连接电源适配器。升级过程中,绝对不可断电、关机、待机或重新启动系统,这可能会严重损害您的电脑系统。请提前将所有重要数据(包括Office账户信息)备份到U盘或移动硬盘上
BIOS升级若出现错误,可能导致无法恢复的后果。本文介绍的升级步骤是标准操作指南,仅供参考。建议由计算机专业技术人员执行BIOS升级操作,以确保安全和正确性。
服务网点查询:
请访问:
think..cn/stations/TSStation.aspx
在Windows系统中更新BIOS时,建议禁用所有正在运行的防病毒软件或安全套件,以免干扰更新过程。
支持的系统:
适用于Windows 7、Windows 8及Windows 10(具体支持系统请参阅下载程序中的描述)。
Windows系统下安装BIOS更新
注意:不同系统可能会有多种下载选项。
将最新版本的BIOS下载到Windows桌面,便于操作。请按照以下步骤查找并下载BIOS:
步骤1:访问联想官网:
newthink..cn/
(请复制链接到浏览器中打开);
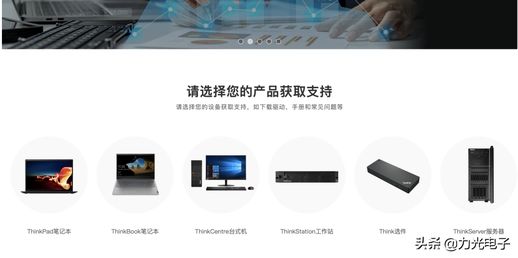
步骤2:选择您的笔记本品牌和型号,例如ThinkPad E14;
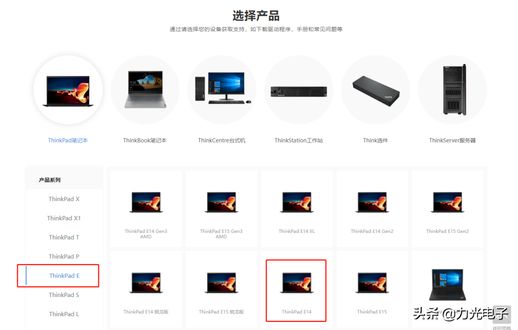
步骤3:选择操作系统;

步骤4:在左侧菜单中点击
【BIOS】
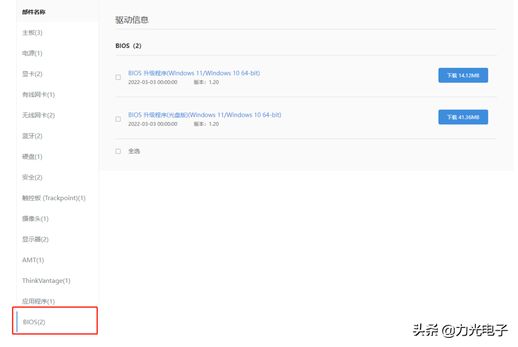
步骤5:您将看到两个BIOS版本(光盘版和非光盘版)。如果您的Windows系统可以正常启动,建议选择非光盘版升级程序,点击
【下载】
即可。
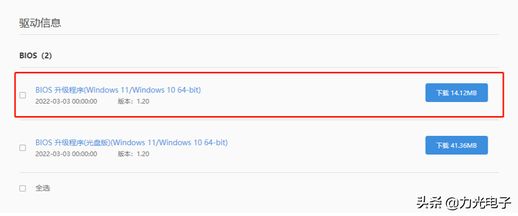
接下来,右键单击下载的升级程序,选择
【以管理员身份运行】
。注意:在Windows Vista中,双击BIOS闪存包无法执行此程序。
Windows将弹出一个向导窗口,点击
【Next】
按钮。

接着,查看并接受协议,选择
【I accept the agreement】
,然后点击
【Next】
然后,选择
【Install(安装)】
,点击
【Next】
按钮。
确认开始安装,点击
【Install】
按钮。
接下来,点击
【Finish】
进入安装过程。
选择
【Update ThinkPad BIOS】
,点击
【Next】
按钮。
系统会弹出一个警告窗口,提醒:
* 连接系统电源(如有外接电池的机型,请同时连接外接电池);
* 保存所有打开的文件,并关闭所有应用程序;
* 在BIOS更新期间,请勿待机或关闭系统。
然后,确认:
* 更新过程中请勿关闭电源;
* 否则可能损坏系统;
* 确认是否继续操作。
若确认继续,点击
【Yes】
按钮,BIOS更新程序将自动启动。
注意:请耐心等待BIOS更新程序完成安装。
系统会提示:
* 系统程序将在下次重新启动时由BIOS继续更新;
* 更新过程中请勿关闭系统电源。
点击
【OK】
,电脑将自动重新启动,完成更新过程。
当进度条完成后,请耐心等待电脑自动重启,不要关机或断电。电脑重启后,BIOS程序会进行自检备份操作。请耐心等待,直到自检完成,电脑将再次自动重启。(注:此功能从ThinkPad *90系列开始配备,旧型号没有此功能)
如何查询BIOS版本?
在Windows系统中,按下
【Win+R】
组合键打开运行窗口,输入
【dxdiag】
,点击
【确定】
,可以查看到当前的BIOS版本信息。
Win10自动更新中包含BIOS更新
ThinkPad产品需要支持Windows更新中的BIOS更新,这是微软的要求,以确保用户能够自动获取最新更新和解决方案。如果系统在Windows更新时进行BIOS更新,这是正常现象;
Windows更新会在设备管理器中自动安装新的“ThinkPad XXX System Firmware XXX”固件,完成相关操作。只要安装了此固件,系统BIOS将自动更新到最新版本。
再次温馨提示,本文提供的升级步骤为标准操作指南,仅供参考。由于操作准确性无法完全保证,建议由专业技术人员进行BIOS升级以确保安全。

