word空白页删除不了 删除空白页的四种方法
在使用Word处理文档时,我们经常会面临一个让人头疼的问题——空白页的出现。许多用户常常陷入怎样删除这些空白页的困境。遇到这种问题时,我们需要从多方面入手,找出问题的根源,才能有效解决。本文将为大家详细介绍几种常见的空白页原因及其解决办法,帮助大家高效处理这些棘手的问题。
如果空白页出现在文档的最后一页,通常我们可以直接通过按下
Backspace
Delete
键来删除它,这种方法比较直接,适用于大部分简单情况。

某些空白页的删除并不那么简单。这时候,你需要检查一下是否插入了
分页符
。分页符是造成空白页的常见原因之一。
分页符通常在普通视图下不可见,为了查看这些分页符,我们可以将Word的视图模式切换为
“草稿”
或者
“普通视图”
(具体名称可能因Word版本不同而异)。
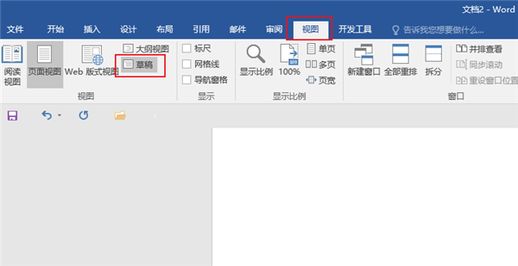
切换视图后,分页符会以一条
的形式显现出来。只需将其删除,空白页问题也会随之解决。

空白页有时是由于在文档中插入了
表格
,而表格过大导致占据了一整页。即使最后一页的回车键也可能无法删除,从而形成空白页。解决这个问题的方法是调整表格的大小,使其适应页面,从而消除空白页。
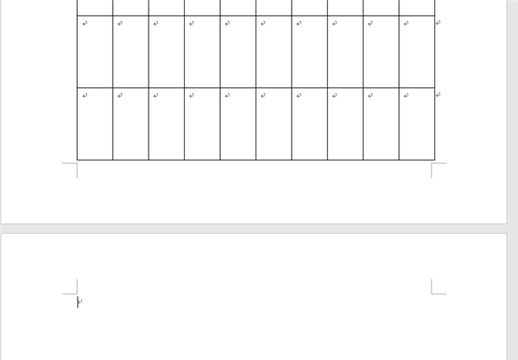
如果空白页是由大量回车键造成的,我们可以尝试在空白页的前一页最后一个字符后单击,然后按住
Shift键
选择整个空白页,再按Delete键删除,这样可以一并清除空白页。
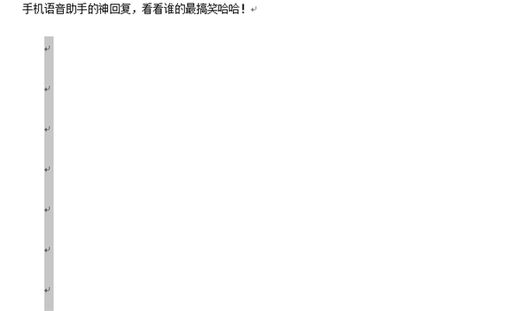
对于那些只包含一行的空白页,若无法删除,可以通过在这一行点击右键,在【
段落
】设置中调整【
行距
】为【
固定值 1磅
】来解决。这样,空白页便会被消除。
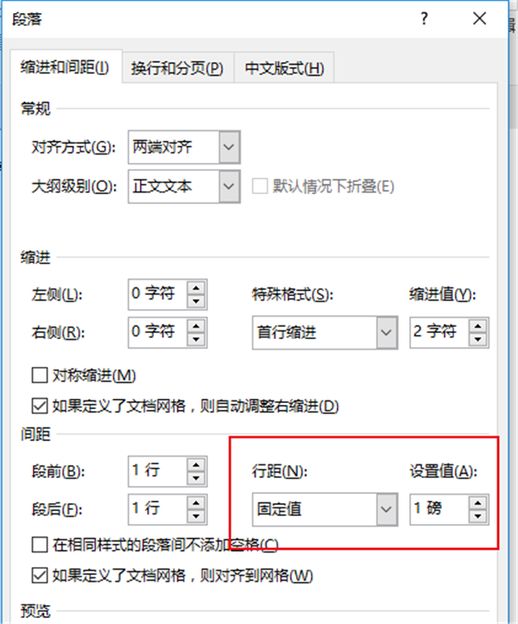
如果你的文档中存在大量空白页,可以使用替换功能批量删除这些空白页。只需按
Ctrl+H
打开查找替换窗口,在【
特殊格式
】中选择【
手动分页符
】,然后点击全部替换,所有的空白页将会被一键删除。
希望这些技巧能帮助你解决Word中的空白页问题。如果在使用Word过程中还有其他问题,欢迎在评论区提出,我们将竭诚为您解答。

