windows7系统还原 联想电脑win7一键恢复出厂系统
在当今世界,Windows操作系统无疑是最普及的选择之一。使用Windows系统的过程中,我们难免会遇到各种问题,如系统故障、病毒感染甚至系统崩溃,导致无法进入桌面。面对这些问题,重新安装系统成为了常见的解决方案。重新安装系统通常需要U盘启动工具或系统光盘,但现在很多电脑没有光驱,而U盘启动工具的使用也不是所有人都熟悉,甚至有些人可能没有U盘,这时只能求助于电脑维修人员。为了避免这些麻烦,最有效的解决办法就是进行系统备份,以便在需要时能够快速还原系统。本文将介绍如何通过一键备份和还原系统的方法,希望能帮助大家轻松解决Windows系统中的各种问题。

在开始介绍具体的操作步骤之前,我们需要了解一些关于一键备份和还原系统的软件基本信息:
软件说明:
1. 该软件全面支持包括Win10、Win8、Win7、XP等多种操作系统。
2. 兼容NVME协议,并支持多种模式(IDE/SATA/SCSI/RAID)。
3. 允许在电脑开机时按F3键进行系统还原。
4.
重要提示:
为了确保系统还原的效果最好,建议在系统处于最佳状态时进行备份。
软件下载方式:
关注“装机之家科技”微信公众号,并回复“一键还原”,即可获取软件下载地址。
一键备份和还原系统的详细步骤:
一、软件安装步骤:
1. 下载并解压一键还原软件,双击运行安装程序。
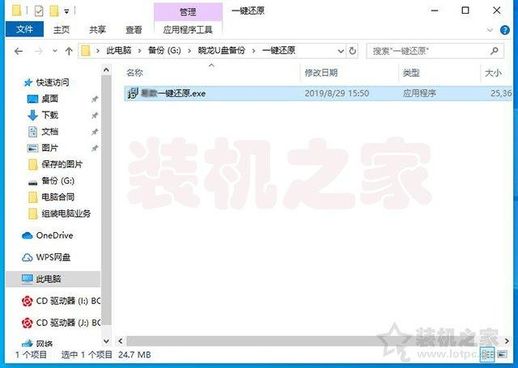
2. 选择安装语言,推荐选择“中文简体”,然后点击“确定”。

3. 阅读并接受用户协议,然后点击“下一步”继续。

4. 选择安装路径,默认情况下软件会安装在C盘,点击“下一步”继续。
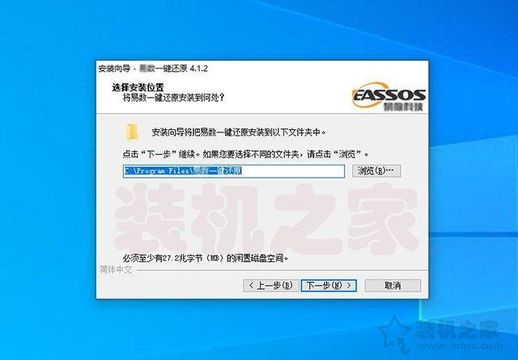
5. 安装过程会持续一段时间,请耐心等待。
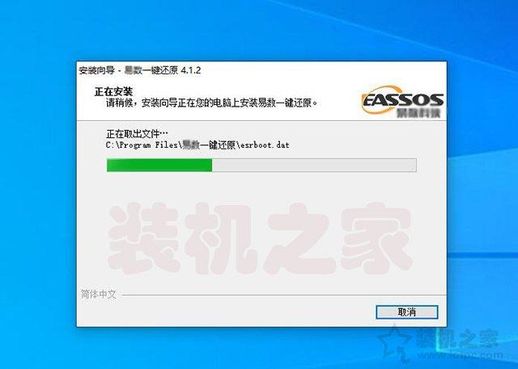
6. 设置卸载软件时的密码,记住这个密码即可,点击“确定”。
7. 取消勾选访问软件网站的选项,然后点击“完成”按钮,程序会自动启动。
二、如何进行系统备份:
1. 启动软件后,如果你决定现在进行系统备份,直接点击“是”即可。如果选择“否”,则在主界面点击“备份”按钮。
2. 输入备注信息,点击“高级选项”进行进一步设置。
3. 选择备份文件的保存路径,点击“确定”。
4. 确定路径后,点击“开始”按钮,备份过程就会启动。
5. 备份完成后,系统会显示相关信息。
三、如何进行系统还原:
1. 在系统备份完成后,如果需要还原系统,启动一键还原软件。
2. 选择要恢复的时间点,点击“下一步”。
3. 点击“开始”按钮,软件将自动开始还原系统。
4. 系统会提示需要重新启动以完成操作,点击“确定”继续。
5. 计算机会自动重启并执行系统还原,完成后会提示还原成功。
如果操作系统已经损坏,无法进入系统或打开一键还原软件,该如何操作?
1. 在电脑开机时,按提示按下“F3”键进入一键还原界面。
2. 点击“还原”按钮。
3. 选择还原的时间点,点击“下一步”。
4. 点击“开始”按钮以执行还原操作。
5. 等待系统还原过程完成。
注意:关注“装机之家科技”微信公众号,回复“一键还原”即可获取软件下载地址。
以上就是如何通过一键备份和还原系统的详细教程。这些步骤适用于各种版本的Windows操作系统,包括Win10、Win8、Win7和XP。如果你还不知道如何进行系统备份和还原,不妨按照本文提供的方法尝试操作,希望这些信息对你有所帮助。

