winsxs Winsxs文件夹怎么清理
对于
Windows
操作系统用户来说,
WinSxS
文件夹(全名
Windows Side-by-Side
)位于系统盘(通常为
盘),用于保存系统更新和补丁的备份文件,从而确保系统的稳定性和兼容性。随着时间的推移和系统更新的增加,
WinSxS
文件夹可能会迅速膨胀,占用大量硬盘空间。那么,如何高效地清理
WinSxS
文件夹以释放更多硬盘空间呢?以下是四种有效的方法。

方法一:运用
Disk Cleanup
工具
Disk Cleanup
Windows
内置的磁盘清理工具,能够帮助用户删除临时文件、回收站文件和系统文件。以下是通过
Disk Cleanup
清理
WinSxS
文件夹的步骤:
步骤
:打开
此电脑
我的电脑
,右键点击系统盘(通常为
盘),选择
属性
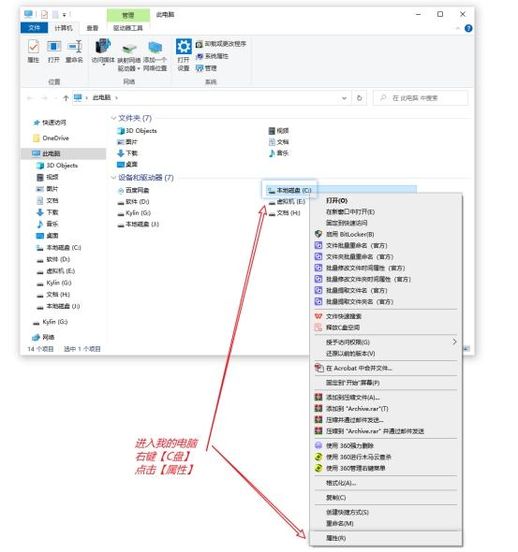
步骤
:在弹出的属性窗口中,点击
磁盘清理
按钮。
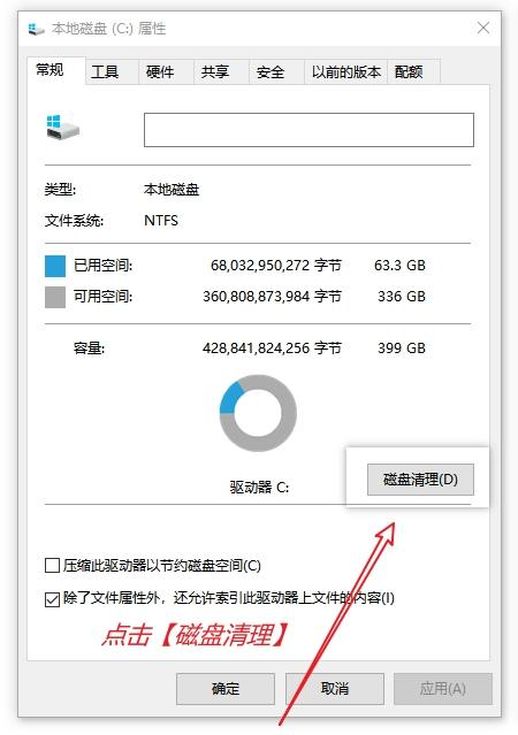
步骤
:在磁盘清理窗口中,勾选
“Windows
更新清理
选项,然后点击
确定
按钮。
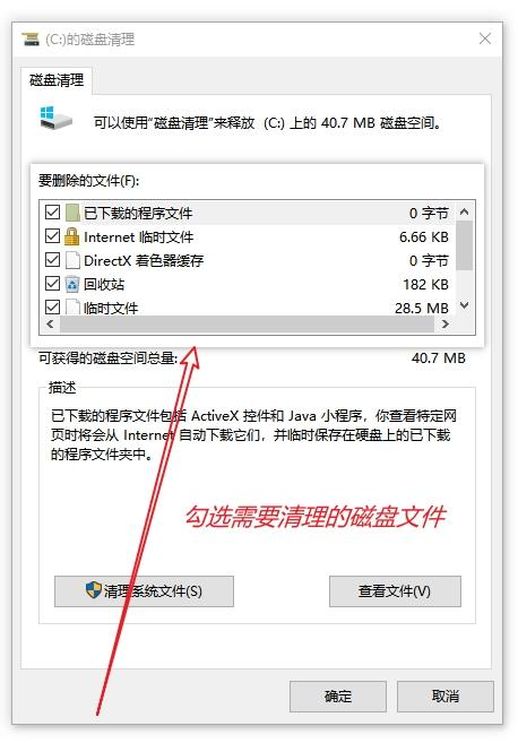
步骤
:系统会计算可以释放的空间,计算完成后点击
清理系统文件
按钮。
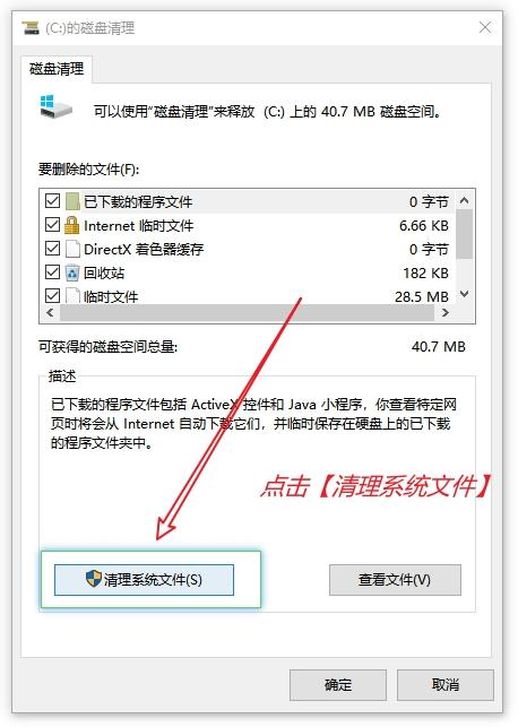
步骤
:在弹出的窗口中,再次勾选
“Windows
更新清理”
选项,然后点击
确定
按钮。
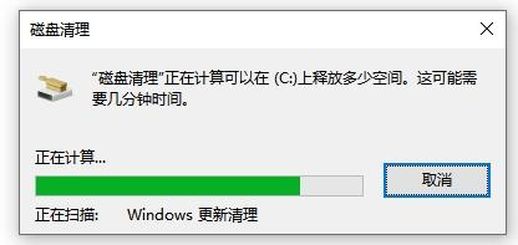
步骤
:系统会开始清理
WinSxS
文件夹中的无用文件,完成后点击
关闭
按钮。
方法二:利用系统还原点
Windows
系统提供的系统还原点功能可以将系统恢复到先前的状态,从而清理
WinSxS
文件夹中的旧文件。以下是操作步骤:
步骤
:打开
设置
应用,点击
更新和安全
步骤
:在左侧菜单中选择
恢复
步骤
:在右侧窗口中,点击
“开始”
,选择回退到
Windows10
的先前版本。
步骤
:在弹出的窗口中,选择一个以前的系统还原点,然后点击
下一步
按钮。
步骤
:系统将开始还原操作,完成后,
WinSxS
文件夹中的部分旧文件将被清理。
方法三:借助第三方清理工具
除了系统自带工具外,用户还可以使用一些第三方清理工具来处理
WinSxS
文件夹。这些工具通常提供更为强大的功能和更多的选项,能够更彻底地清理系统文件。
硬件型号:
HUAWEI MateBook D14
系统版本:
Windows 11
软件版本:金舟
Windows
优化大师
V2.1
.0
步骤
:启动金舟
Windows
优化大师,选择
“C
盘瘦身”
功能。
步骤
:点击
开始扫描
步骤
:软件会扫描
盘,并对可以清理的文件进行分类,例如软件专清、系统不常用文件、微信
文件清理等,根据实际情况选择需要清理的文件。(若不确定文件是否可清理,可直接点击
一键清理
。)
步骤
:清理完成后,软件会弹出提示窗口。
方法四:手动清理
对于熟悉
Windows
系统和注册表操作的用户,可以尝试手动清理
WinSxS
文件夹。请注意,手动清理具有较高的风险,可能会导致系统不稳定。在进行手动清理前,请务必备份重要数据及创建系统还原点。
手动清理
WinSxS
文件夹涉及到对注册表和文件的直接操作,建议在操作前充分了解相关步骤和注意事项,并在专业人士的指导下进行。
WinSxS
文件夹过大的问题并不少见,但通过上述四种方法,用户可以有效地清理该文件夹,从而释放硬盘空间。在选择适合的方法时,建议根据个人需求和经验,确保操作的安全性和可靠性。

