airpods盒子0%充不进电 怎么确认airpods在充电
要使用 AirPods 的完整功能,iCloud 账户与 iOS 10、watchOS 3、macOS Sierra 或更高版本的配合是必需的。
对于第二代 AirPods,需搭配 iCloud 账户与 iOS 12.2、watchOS 5.2、macOS Mojave 10.14.4 或更高版本。
一、修改 AirPods 名称
① 将 AirPods 充电盒打开并连接到 iOS 设备;
② 在 iOS 设备上打开“设置”,进入“蓝牙”,找到你的 AirPods;
③ 点击 AirPods 旁边的蓝色图标,进入详细设置页面;
④ 在“名称”选项中输入新名称,例如“AirPods ²”。
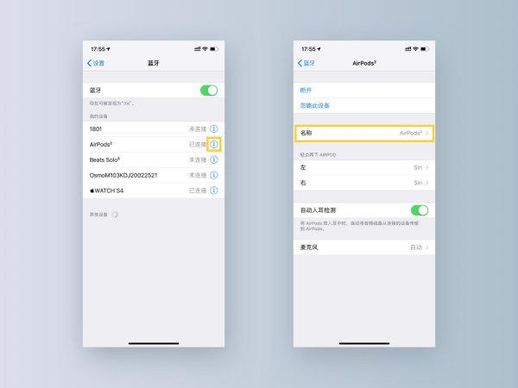
二、配置 AirPods 双击功能
重复步骤①②③进入 AirPods 设置页面,你也可以在该页面调整其他功能↓
通过设置 AirPods 轻点两下后的反馈功能,诸如唤醒 Siri、播放/暂停音乐、跳过歌曲等。每只 AirPod 可以单独配置不同功能。

自动耳内检测
戴上 AirPods 后,设备音频会自动切换至 AirPods。取下 AirPods 时,音乐会暂停;重新戴上时,音乐会恢复播放。若取下两只 AirPods,音乐会停止播放,重新佩戴不会自动恢复播放。
当 AirPods 未佩戴时,音频将通过设备扬声器播放。此功能默认为开启状态。
麦克风设置
每只 AirPods 都配有麦克风,可以设置为“始终左耳”或“始终右耳”。设置后,即使取出或放入充电盒中,指定的 AirPod 仍会用作麦克风。
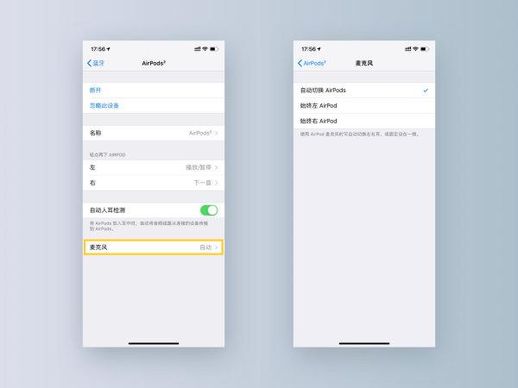
默认情况下,功能为“自动”,两只 AirPods 都可以用作麦克风;使用一只时,该 AirPod 作为麦克风。
要调整这些设置,配对到 macOS 设备后,打开“系统偏好设置”,选择“蓝牙”,找到 AirPods 并点击右侧的“选项”。设置方式与 iOS 设备可能不同。
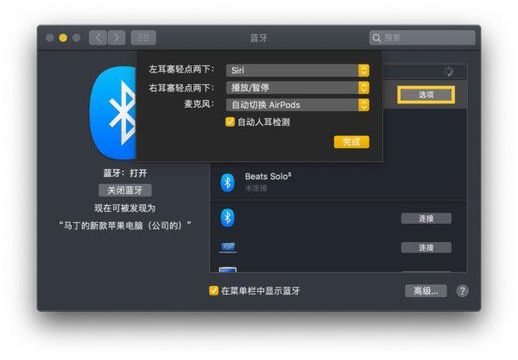
三、启用“嘿 Siri”功能
在 iOS 设备中,进入“设置”,点击“Siri 与搜索”,确保“用‘嘿 Siri’唤醒”功能处于开启状态。
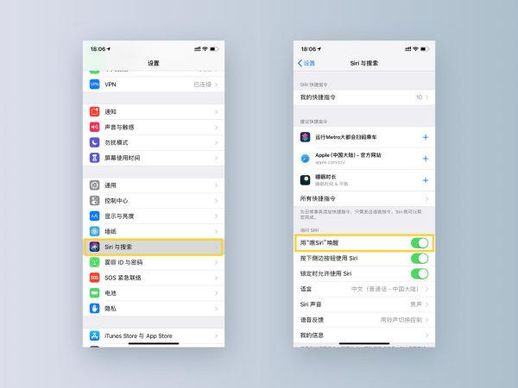
在 Apple Watch 上,通过控制中心连接 AirPods 即可使用。
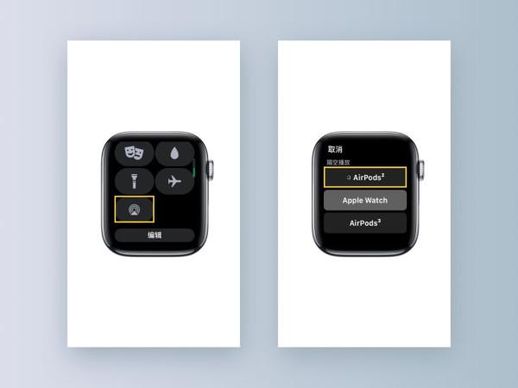
对于 macOS 设备,需打开“系统偏好设置”,进入“Siri”,勾选“在 AirPods 上听取‘嘿 Siri’”即可。即使旧款 Mac 不支持直接“嘿 Siri”,也能通过第二代 AirPods 实现。
连接 iOS 或 macOS 设备后,可以通过“嘿 Siri”进行语音操作,如切歌、调音量、拨打电话等。
第二代 AirPods 的“嘿 Siri”功能需要与 iOS 12.2、watchOS 5.2、macOS Mojave 10.14.4 或更高版本的设备配合使用,Apple TV 设备尚未测试。
四、查找 AirPods 的序列号和型号
五、区分 AirPods 一代与二代
将一代和二代 AirPods 放入同一充电盒中,系统会提示“AirPods 不匹配”,并指明它们的位置槽。
六、检查 AirPods 电量
七、了解充电盒的指示灯
当 AirPods 在充电盒中时,指示灯显示 AirPods 的充电状态;若 AirPods 不在充电盒中,指示灯则显示充电盒的电量状态。
八、AirPods 续航能力
当 AirPods 电量低于 10% 时,会发出低电提示音。在关机前会再次发出提示音。
第二代 AirPods ↓
第一代 AirPods ↓
九、延长 AirPods 使用时间
可以单只佩戴 AirPods,另一只放回充电盒中充电,以此交替使用来延长续航时间。减少开合充电盒的次数,能更好地保留充电盒电量。
在不使用 AirPods 时,将其放入充电盒中,确保其电量充足。
十、AirPods 的“监听”功能
① 打开 iOS 设备的“设置”,进入“控制中心”>“自定控制”;
② 在控制列表中添加“听觉”选项;
③ 配对 AirPods 与 iOS 设备;
④ 下滑呼出控制中心,点击“听觉”图标,开启“实时收听”功能。
详细步骤请参阅之前的文章。
十一、恢复 AirPods 出厂设置
① 在 iOS 设备中打开“设置”,进入“蓝牙”,找到 AirPods;
② 点击 AirPods 旁边的蓝色图标,选择“忽略此设备”;
③ 打开 AirPods 充电盒盖子,按住背后的重置按钮,直到状态灯交替闪烁白色。
此时可以将 AirPods 靠近任意设备进行新的配对。
十二、在相同 iCloud 账户设备间切换连接
AirPods 可以在相同 iCloud 账户下的设备间直接连接。如果设备距离较近时遇到蓝牙干扰,尝试关闭一个设备的蓝牙再重新连接。
iOS 和 watchOS 设备可在控制中心查看和切换音频播放设备。
十三、连接到 macOS 和非苹果设备
AirPods 除了可以与 iOS 和 watchOS 设备连接,还可以直接与 macOS、tvOS 以及非苹果设备配对。
macOS ↓
如果在相同 iCloud ID 的 macOS 设备中已配对,佩戴 AirPods 后如未自动连接,可点击 macOS 菜单栏中的蓝牙图标,手动选择 AirPods 进行连接。
若 iCloud ID 不同,则需重新配对 AirPods:
① 打开“系统偏好设置”,进入“蓝牙”;
② 打开 AirPods 充电盒盖进入配对状态;
③ 按住充电盒背面的设置按钮,直到状态指示灯呈白色闪烁;
④ 在 macOS 蓝牙设备列表中选择 AirPods,点击“连接”。
① 打开设备进入蓝牙搜索界面;
② 打开 AirPods 充电盒盖进入配对状态;
③ 按住充电盒背面的设置按钮,直到状态灯呈白色闪烁;
④ 在设备蓝牙搜索列表中找到 AirPods 进行连接。
十四、查找丢失的 AirPods
使用浏览器访问,登录 Apple ID,打开“查找 iPhone”,选择“所有设备”,找到 AirPods 并进行操作。
在 iPhone、iPad 或 iPod touch 上,可以下载并打开“查找我的 iPhone”应用,登录 Apple ID,设备列表中找到 AirPods 进行操作。
若设备仍在蓝牙连接范围内,页面上 AirPods 会显示绿色圆点状态,可以选择“播放声音”功能触发 AirPods 播放逐渐变大的提示音,持续两分钟,若 AirPods 分离,可以选择“左耳静音”或“右耳静音”,找到一个 AirPod 后放入充电盒中,再刷新地图查找另一个 AirPod。
若 AirPods 处于离线状态、电量耗尽、在充电盒中或超出搜索范围,页面上 AirPods 设备前方会显示灰色
圆点,这时仅能查看到 AirPods 的最后已知位置。(蓝色原点表示当前查询设备的实际位置)
十五、AirPods 单只购买和电池维修
如果 AirPods 或充电盒需要维修,且问题在 Apple 一年有限保修或消费者权益法的保障范围内,则无需支付额外费用。维修或更换后,AirPods 的性能和可靠性与全新产品相当。
十六、官方建议的 AirPods 清洁方法
要保持 AirPods 的最佳状态,定期清洁是必不可少的。使用柔软的干布擦拭 AirPods 的表面,避免使用任何液体或尖锐物品。对于耳塞部分,可以使用干净的软刷或棉签轻轻清除耳垢。注意,不要让水分进入 AirPods 的开口部分,以免损坏内部组件。
关于中美贸易战的相关信息,请访问“中国网”抖音号(787874450),获取最新资讯。

