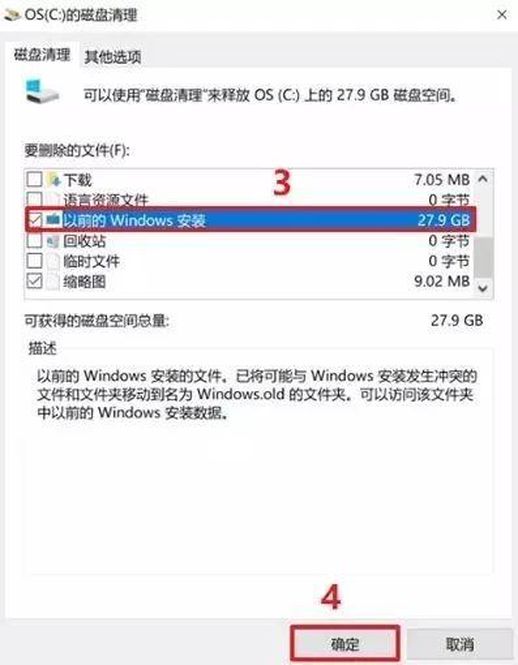戴尔重装系统按哪个键 戴尔电脑死机解决方法
如何在无需 U 盘的情况下进行系统重装?
通过系统镜像直接安装系统,无需使用 U 盘,具体步骤如下:
建议在重装系统前将必需的驱动器下载到本地硬盘或外部存储设备(尤其是网卡驱动器),下载后无需安装,待系统重装成功后进行安装。
重要提示:此方法仅适用于仍在能够进入的机器,且为下载 ISO 镜像进行系统重装。
步骤 1:下载 Windows 安装媒体创建工具
访问以下网址登录系统,然后点击立即下载工具。
步骤 2:选择创建安装介质
下载完成后,双击打开下载的文件,选择为另一台电脑创建安装介质,选择出厂预装系统的相同版本,然后点击下一步。对于大多数家庭用户,近期出厂预装的系统,通常为Windows 10 家庭中文版。
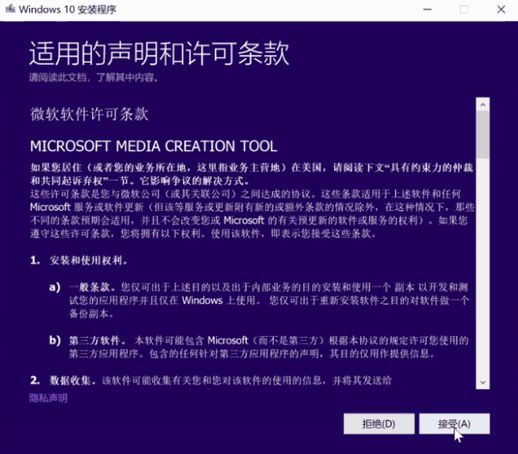
步骤 3:选择 ISO 文件存放位置
选择ISO 文件,点击下一步,然后选择ISO 文件的存放位置,点击保存,等待下载完成。
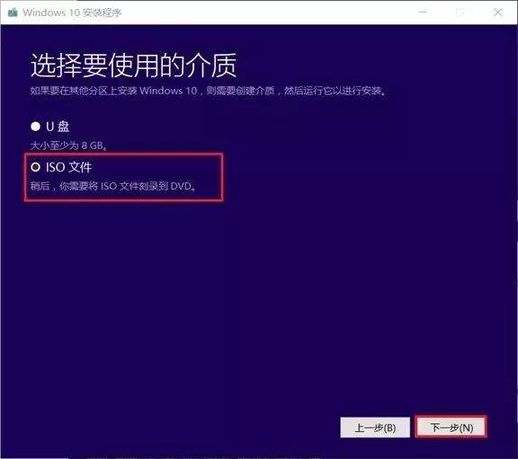
步骤 4:打开 Source 子文件夹
双击下载好的 ISO 文件,再次双击打开 Source 子文件夹,在 Source 文件夹内找到Setup,双击打开,进入安全程序。
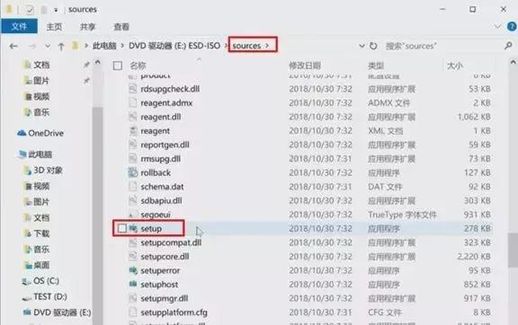
步骤 5:勾选接受许可条款
进入安装程序后,建议选择不,谢谢,然后勾选我接受许可条款,点击下一步。
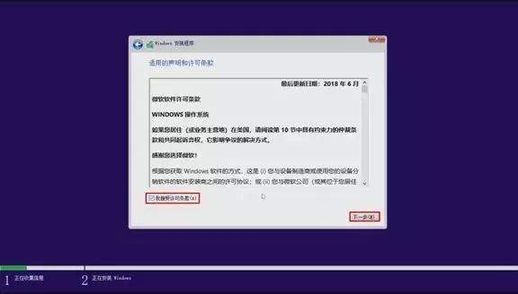
步骤 6:选择自定义安装
选择自定义安装,将系统安装到需要安装的分区中。需要注意的是,C 盘(系统分区)的大小建议保留在 100G 以上。点击安装后,系统将自动完成安装过程。
提示:建议优先选择之前的系统分区,如果此处没有选择之前的系统分区(C:),重装后的系统盘符将会改变,不再为 C。
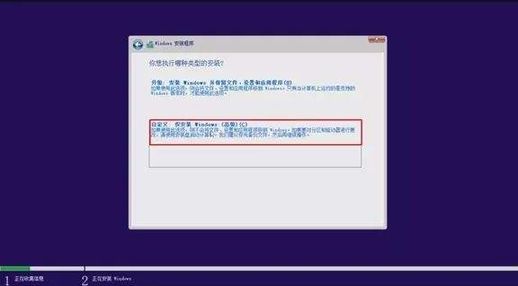
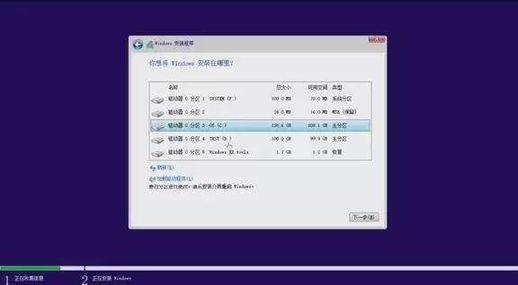
步骤 7:处理弹出的提示选项
如果弹出关于 Windows.old 的提示,点击确定即可。生成的 Windows.old 的清理方法将在文末介绍。
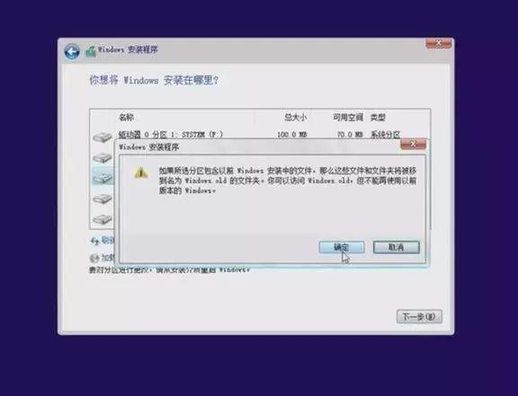
步骤 8:进入 Windows 安装程序
等待安装完成后,机器会自动重启。重启后重新进入 Windows 安装程序(如果重启后有选择提示,手动选择 Windows 安装程序),安装完成后会自动重启。
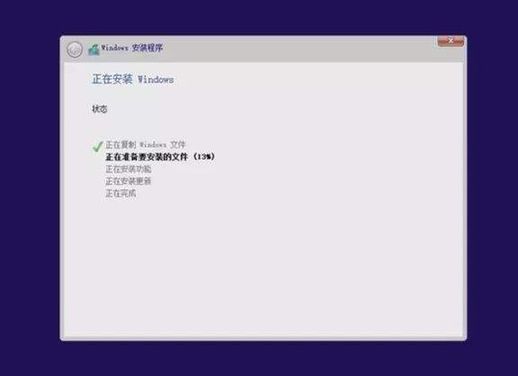
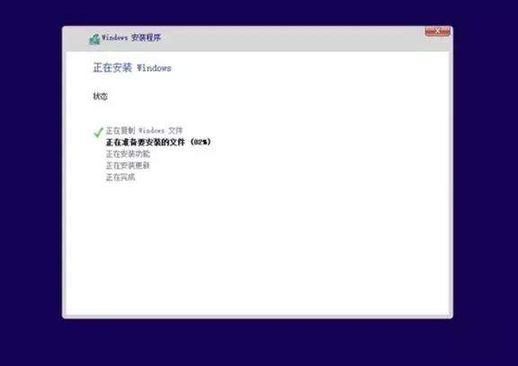
步骤 9:进入首次开机界面
重启后等待系统加载一段时间,进入首次开机界面。
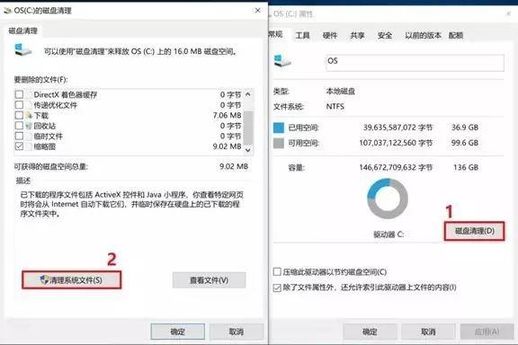
11. 清理 Windows.old
完成定制设置后进入系统,此时已成功重新安装系统。
如果您需要清理 Windows.old,可以在 C 盘上右键选择磁碟清理,再点选清理系统档案,找到先前的 Windows 安装,点选确定进行清理。