投影仪连接电脑后 画面不显示 电脑连不上投影仪什么原因
## 投影仪使用指南:常见问题 & 解决方案
从家庭影院到户外露营,再到商务会议,投影仪以其独特的氛围感成为了一种不可或缺的工具。对于新手玩家来说,初次使用投影仪难免会遇到一些小问题,例如无信号、画面无法铺满屏幕等。不用担心,本文将为你一一解答这些常见问题,并提供相应的解决方案。

### 问题一:投影仪显示无信号?
使用视频线连接信号源与投影仪后,如果出现无信号提示,很可能是连接异常或信号源未切换导致的。
**解决方案:**
1. **检查连接:** 确保视频线没有破损,插头连接牢固。
2. **切换信号源:** 检查投影仪输入信号源是否已切换至正确的信号源。
3. **测试信号源设备:** 将信号源设备连接至其他显示设备,确认其能够正常输出信号。
如果以上步骤都已排查,但问题仍然存在,则可能是投影仪自身的视频接口或主板出现故障,建议联系厂家进行维修。
### 问题二:Windows系统如何设置投影仪显示模式?
Windows系统连接投影仪时,支持四种显示模式:仅电脑屏幕、复制、扩展和仅第二屏幕。
**解决方案:**
按下快捷键 **【Win+P】** 即可进入投影设置界面,根据需要选择不同的显示模式。
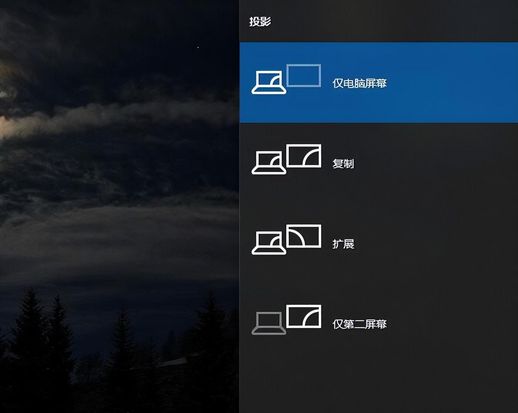
* **仅电脑屏幕:** 仅信号源设备显示画面,投影仪无画面。
* **复制:** 信号源设备和投影仪显示相同的画面。
* **扩展:** 投影仪屏幕作为信号源设备屏幕的延伸,可以显示不同的画面。
* **仅第二屏幕:** 仅投影仪屏幕显示画面,信号源设备无画面。
### 问题三:投影画面无法全屏显示?
投影画面无法全屏显示通常是由于设备分辨率不匹配导致的。
**解决方案:**
手动设置屏幕分辨率:
1. 右键点击桌面空白处,选择 **【显示设置】**。
2. 根据实际情况调整屏幕分辨率参数。
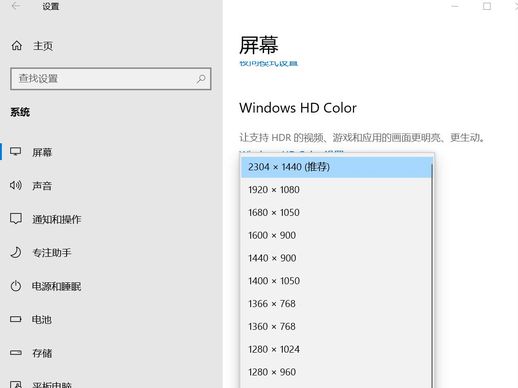
### 问题四:笔记本合盖后投影画面消失?
这是因为笔记本电脑默认设置合盖后会进入休眠状态。
**解决方案:**
修改电源选项设置:
1. 打开 **【控制面板】** → **【电源选项】** → **【系统设置】**。
2. 将 **【关闭盖子时】** 的状态设置为 **【不采取任何操作】**。
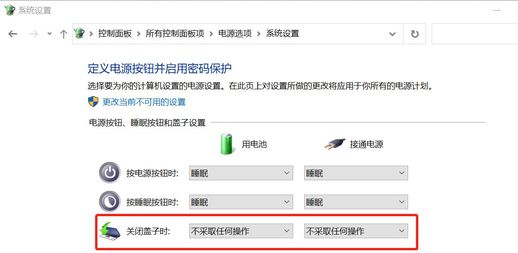
设置完成后,即使笔记本电脑合上盖子,也不会进入休眠状态,投影画面可以正常显示。
### 问题五:旧款投影仪如何实现无线投屏?
部分旧款投影仪不支持无线Wifi投屏功能,或与新型设备的接口不兼容。
**解决方案:**
1. **有线投屏:** 如果投影仪和信号源设备都配备了支持视频传输的Type-C接口,可以使用Type-C投屏转换器或视频线实现有线投屏。

2. **无线投屏:** 可以搭配HDMI无线投屏器,为旧款投影仪升级无线投屏功能。

希望以上内容能够帮助你解决投影仪使用过程中遇到的常见问题。如果你还有其他疑问,欢迎在评论区留言交流!

