开机怎么进入一键还原
摆脱电脑故障烦恼,一键还原系统轻松搞定!
Windows系统虽然好用,但难免遇到故障、中毒甚至崩溃的情况。与其花钱求助维修人员重装系统,不如未雨绸缪,学会自己备份还原系统!
本文将以图文教程的形式,为大家详细介绍如何使用一键还原软件,轻松备份和还原Win7/10系统。
一键还原软件优势:
兼容性强:全面支持Win10、Win8、Win7、XP等操作系统。
支持广泛: 支持NVME协议,多模式硬盘(IDE/SATA/SCSI/RAID)。
操作简便: 开机时按F3键即可还原系统。
最佳状态: 建议在系统状态最佳时进行备份,还原后即可恢复到最佳状态。
获取软件:
微信关注“装机之家科技”公众号,回复“一键还原”即可获取软件下载地址。
一键备份还原系统图文教程:
一、软件安装:
1. 下载软件后解压,双击打开安装程序:
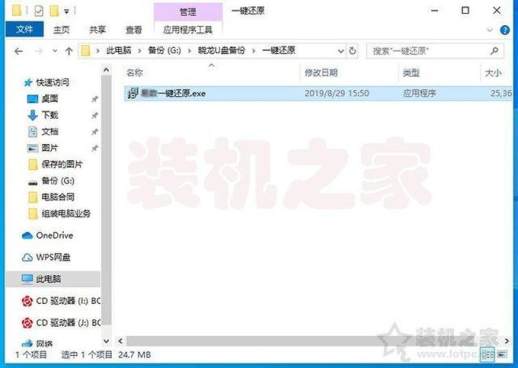
2. 选择语言为“中文简体”,点击“确定”。

3. 勾选“我接受协议”,点击“下一步”。

4. 选择安装目录(默认为C盘),点击“下一步”。

5. 等待安装过程完成。
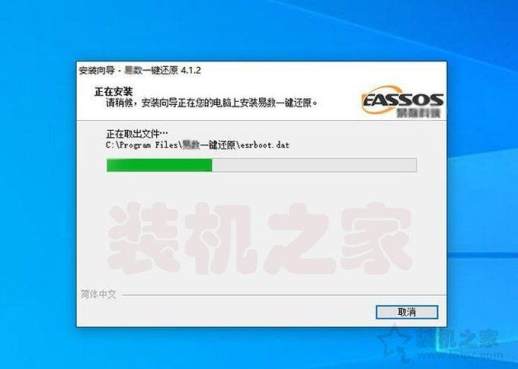
6. 设置卸载软件的密码(请牢记),点击“下一步”。
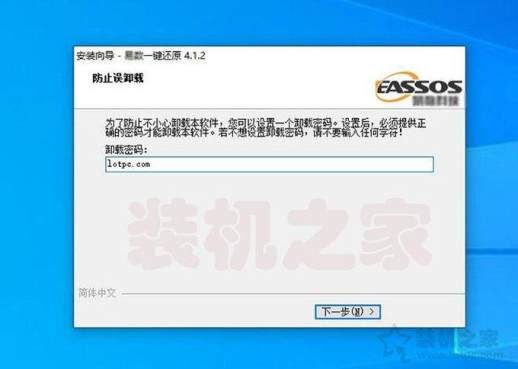
7. 取消勾选“访问软件网站”,点击“结束”,软件将自动打开。
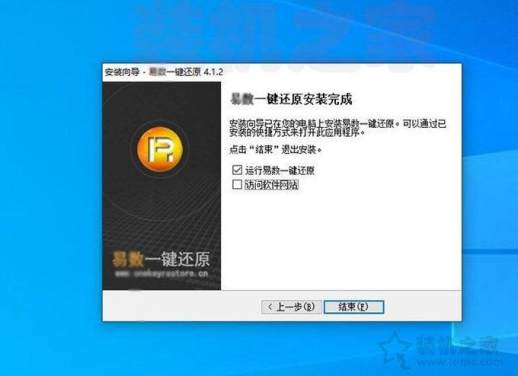
二、一键备份系统:
1. 软件打开后,如果需要立即备份,点击“是”;如果之后再备份,点击“否”,之后打开软件点击“备份”按钮即可。
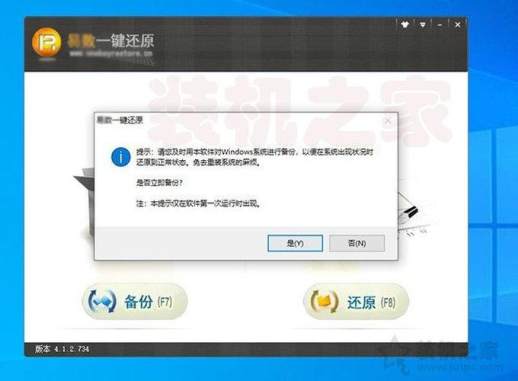
2. 在备注信息栏填写备注,点击“高级选项”。
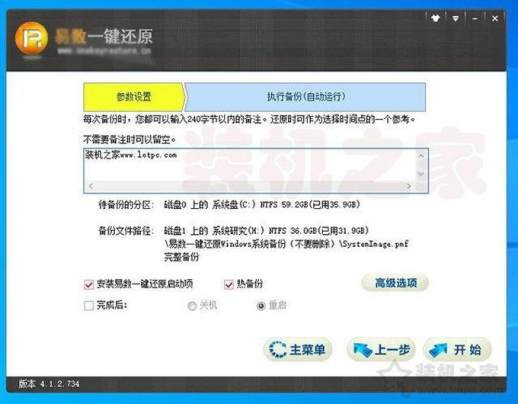
3. 选择备份文件保存路径,点击“确定”。
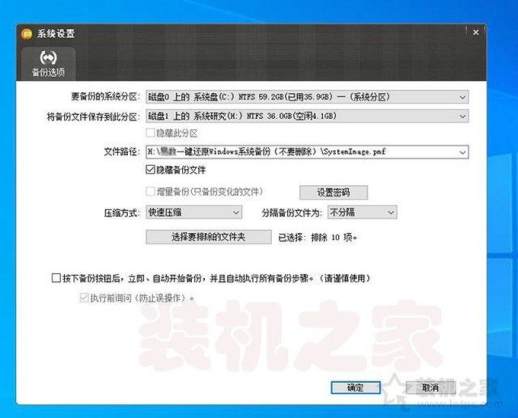
4. 点击“开始”按钮,开始备份。
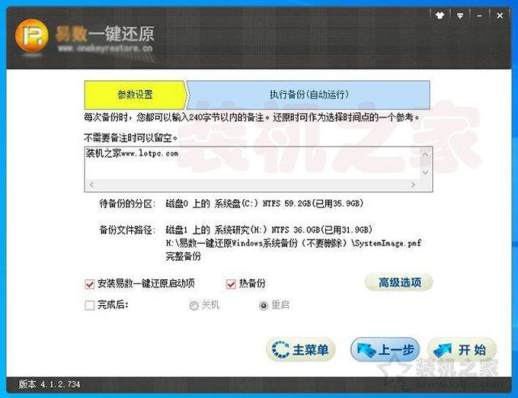
5. 等待备份过程完成即可。
(接下来的内容,请根据实际需要自行补充,例如如何还原系统、注意事项等)
一键还原系统教程
一、备份系统篇
1. 系统成功备份后。
二、还原系统篇
假设系统已备份:
1. 打开 一键还原 软件,点击要还原的时间点,再按“下一步”。
2. 点击“开始”复原系统。
3. 提示需要重启完成操作,点击“确定”。
4. 系统重启自动复原。
如果系统无法进入:
1. 电脑开机时按“F3”进入 一键还原 软件。
2. 点击“还原”,选择时间点,再按“下一步”。
3. 点击“开始”复原系统。
4. 复原完成后系统自动重启。
注意事项
关注微信公众号 “装机之家科技”,回复 “一键还原” 获取软件下载地址。
此方法适用于 Windows 10、8、7、XP 等操作系统。
温馨提示:
一键还原操作简单,高效便捷,可以轻松地备份和还原系统。
定期备份系统数据,以防万一!

