电脑基础知识
一、电脑软硬件基础知识
1、CPU型号的解读
CPU是电脑的核心,目前笔记本市场的主流CPU基本由Intel(英特尔)包揽。而英特尔CPU的型号命名遵循一定的规律。
以i7-6920HQ为例:
四位数的第一位数字6指的是第6代英特尔处理器,目前市面上流通的英特尔处理器代际以4、5、6为主。4代之前的处理器较为少见,也不建议购买。
920为SKU值,可理解为编号,用于区分不同性能的CPU型号。
数字后面的字母H代表处理器的功耗/性能类别,类似的还有U(超低功耗,15W)、M(仅出现在5代以前)、H(高性能,35W/45W)。更高的功耗不仅意味着耗电量的增加,也表示CPU发热量更大,对笔记本的散热系统要求也更高。主打高性能的笔记本(如游戏本)一般不会追求轻薄和长续航。
最后的产品线后缀有Q(四核处理器)、K(支持超频)两种情况。而双核、不支持超频的处理器没有后缀,也是最为常见的。
如果看完以上内容还是难以理解如何选购,简单来说,如果你偏重于功耗(省电),那么代际越新越省电,例如6代比4代更省电。同一代,U系列比H系列更省电,H系列又比HQ/HK系列更省电。
2、关于电脑性能
要了解电脑的性能,需要一些经验。
诸如i7>i5>i3这样的说法在同一代处理器、同一功耗级别下才成立。如果跨代、跨系列比较,就会出现i5-6300HQ性能强于i7-6600U、i3-6100H和i7-4610Y性能相差无几等情况,会让人难以理解。仅凭型号判断性能并不靠谱。
为了简化这个过程,推荐使用Passmark评分进行评估。
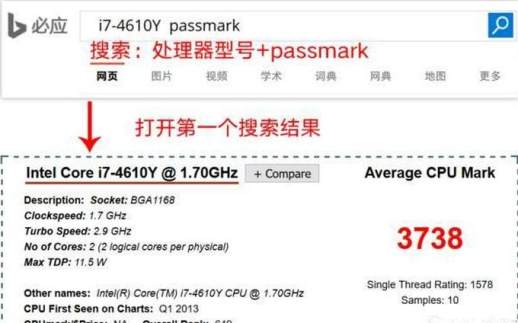
Passmark评分在很大程度上反映了处理器的性能水平,分数越高,处理器性能越强,可作为选购参考。一般来说,Passmark评分在3000左右,即可满足基本的上网、办公、观看全高清视频的需求。需要强调的是,这个评分仅作为一种估算依据,并非绝对准确。
自2015年起,英特尔推出面向超低功耗(4.5W)的CoreM系列处理器,无需风扇散热。m系列的命名规则与i系列类似,不再赘述。
3、显卡型号的解读
与CPU类似,笔记本上的独立显卡主要是NVIDIA(英伟达)出品。NVIDIA显卡的命名规则相对简单。
显卡型号960M中,9代表第九代NVIDIA显卡,目前笔记本以9系列为主,少数为8系列。
后面两位数代表等级,一般从10到80,数字越大,性能越强,功耗也越大。后缀M表示面向笔记本优化(性能低于台式机版,但功耗和发热量也更低)。今年NVIDIA推出了后缀为MX的显卡,可理解为小幅度升级版,性能比M版本略有提升。而GTX前缀仅出现在850M、950M或以上显卡中,代表着高性能。
显卡与CPU相似,性能越高,功耗和发热量也越高。
4、关于内存
关注内存时,主要涉及三个参数:容量、代际和频率。容量容易理解,代际和频率需要简单解释一下。目前笔记本中常见的内存包括DDR31600(第三代DDR内存,频率1600MHz)和DDR42133(第四代DDR内存,频率2133MHz)。其中DDR3更普及,而DDR4代表未来的发展趋势。

▲。事实上,除了上述参数外,更需关注的是笔记本的内存升级空间。早期的笔记本一般有2个内存插槽(一个使用,一个空闲),方便用户自行升级内存。但如今不少笔记本出于商业考虑或为了轻薄化,仅配备1个内存插槽,甚至直接将内存焊在主板上,导致用户自行升级内存非常困难或根本无法升级。
5、关于硬盘
早年间,笔记本硬盘市场以传统机械硬盘为主,选购时只要考虑容量(500G或1TB)和转速、缓存大小等因素即可。近年来固态硬盘异军突起,读写速度远超机械硬盘,尤其是小文件随机读写的速度,性能优势明显,因此在笔记本中普及开来。
目前笔记本中常见的硬盘组合有4种:
(1).
纯机械硬盘(通常是500G或1TB)
(2).
混合硬盘SSHD
(3).
双硬盘(固态+机械)
(4).
纯固态硬盘(常见容量为128G、256G和512G)
上述4种方案中,混合硬盘因性能与纯机械硬盘相差不大,不建议选择。其他3种方案则适合不同的需求。
值得注意的是第一种方案,因为机械硬盘普遍被认为是电脑硬件系统的性能瓶颈。除非预算非常紧张,强烈建议购买纯机械硬盘后加装固态硬盘。
加装固态硬盘的方案有3种:
▲第一种:直接拆除机械硬盘,换上固态硬盘。拆下的机械硬盘可作为移动硬盘使用。改装完成后,笔记本相当于拥有纯固态硬盘,理论性能最佳,适合硬盘容量需求较小的用户。
▲第二种:如果笔记本带有光驱,可以拆除光驱,使用光驱位硬盘托架,将笔记本原有的机械硬盘安装到光驱的接口上。再将购买的固态硬盘安装到原本机械硬盘的位置。改装后相当于固态+机械双硬盘方案,兼顾高性能和大容量的需求。
▲第三种:近来部分采用新模具的笔记本,主板上预留了mSATA或M.2接口。只要购买相应规格的固态硬盘,即可直接安装,实现固态+机械双硬盘的效果。与第二种方案类似,但不用拆除光驱,更方便。不过只有少数笔记本有预留接口,购买前最好咨询客服,或者找到同型号笔记本的拆机图片进行确认。
再次强调:为了避免电脑卡顿,固态硬盘是必不可少的。
6、不容忽视的屏幕
屏幕是笔记本与用户交互最重要的媒介,却往往最容易被忽略。屏幕尺寸根据个人需求而定,12.5、13.3英寸规格更便于携带,而15.6、17.3英寸规格带来更好的影音娱乐体验。
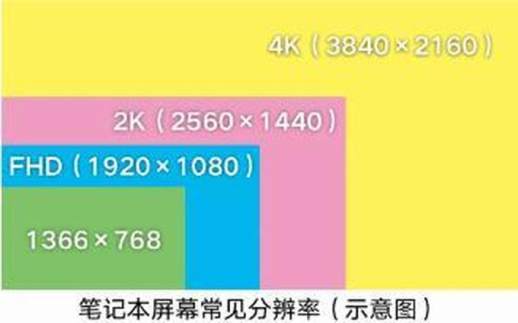
笔记本屏幕的另一个重要指标是分辨率,分辨率越高,屏幕的显示精度越好。上图显示了几种常见的屏幕分辨率。在这些常规分辨率之外,还衍生出许多不同的分辨率,例如1440×900(MacBookAir)、3200×1800(QHD+,俗称3K屏)、3000×2000(SurfaceBook)等。
特别需要注意1366×768的分辨率,目前国内笔记本市场仍有大量768p分辨率的屏幕(尤其是低端笔记本)。这种分辨率沿用已久,在当今手机屏幕纷纷逼近4K的时代,已显得不合时宜。
▲这款经济型戴尔的笔记本屏幕,色彩表现和平面视角都不理想。1366×768 分辨率的屏幕几乎无法展现出清晰的显示效果,这也是我不建议大家购买 768p 屏笔记本的一个重要原因。这不是说 1080p 屏幕就一定能呈现良好的显示效果。
二、电脑键盘操作基础知识
功能键(F 键)
电脑键盘上通常有 12 个功能键(Fuction 键),因此其定义为 F,共有 12 个按键,位置通常位于键盘顶部,从 F1 到 F12。那么,F1~F12 有什么作用呢?你了解这些键的所有功能吗?知道这些键如何帮你节省时间吗?如果你还不了解,请花几分钟阅读以下内容,保证让你体会到工欲善其事,必先利其器的道理!
F1:
- 如果你在一个选定的程序中需要帮助,请按下 F1。如果当前没有运行任何程序,而是在资源管理器或桌面上,按下 F1 将打开 Windows 帮助程序。如果你正在操作某个程序并想获取 Windows 帮助,则需要按下 Win+F1。按 Shift+F1 可显示“这是什么?”帮助信息。
F2:
- 如果在资源管理器中选择了一个文件或文件夹,按下 F2 将对选定的文件或文件夹重命名。
F3:
- 在资源管理器或桌面上按下 F3,将打开“搜索文件”窗口。如果你想搜索文件夹中的文件,直接按下 F3 键即可快速打开搜索窗口,并且搜索范围已默认设置为该文件夹。同样,在 Windows Media Player 中按下 F3,将打开“通过搜索计算机添加到媒体库”窗口。
F4:
- 该键用于打开 IE 中的地址栏列表。要关闭 IE 窗口,可以使用 Alt+F4 组合键。
F5:
- 用于刷新 IE 或资源管理器中当前窗口的内容。
F6:
- 可在资源管理器和 IE 中快速定位到地址栏。
F7:
- 在 Windows 中没有任何作用。但在 DOS 窗口中,它是有作用的,不妨试试看!
F8:
- 在启动计算机时,可用它来显示启动菜单。有些计算机还可以在计算机启动最初按下这个键来快速调出启动设置菜单,从中可以快速选择软盘启动、光盘启动或直接使用硬盘启动,不必费事进入 BIOS 进行启动顺序的修改。还可以在安装 Windows 时接受微软的安装协议。
F9:
- 在 Windows 中没有任何作用。但在 Windows Media Player 中,可用来快速降低音量。
F10:
- 用于激活 Windows 或程序中的菜单。按下 Shift+F10 会出现右键快捷菜单。与键盘中的应用程序键的作用相同。而在 Windows Media Player 中,其功能是提高音量。
F11:
- 可使当前的资源管理器或 IE 变为全屏显示。
F12:
- 在 Windows 中没有任何作用。但在 Word 中,按下 F12 会快速弹出另存为文件的窗口。
注意:笔记本电脑结合键盘左下角的 Fn 键,F 键还有更多功能,如双屏切换、电脑休眠等,由于笔记本的这些组合键并不统一,此处不再详细介绍。

