word2010零难度自动生目录
深入职场,传授高效技巧,洞察科技奥秘!各位观众,欢迎来到职场科技范~
在编辑 Word 文档时,生成目录往往是个让人头疼的问题。不少人会选择手动输入目录,却费时费力,最后还不整齐美观……

其实,生成目录一点都不费劲,今天就给大家奉上一秘诀,轻松搞定目录自动生成,手残党也能轻松操作!
效果展示:
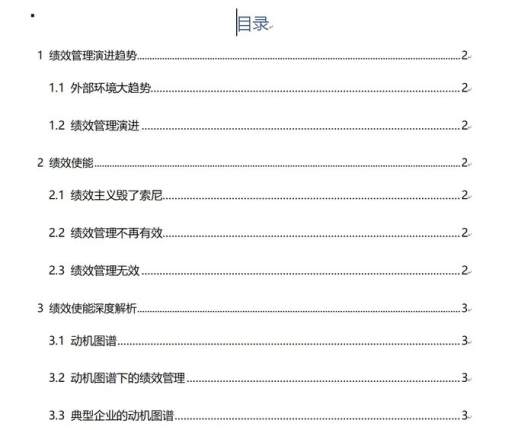
第一步:选中一级标题
首先将所有一级标题选中,按住「Ctrl」键,逐一单击即可。

第二步:设置一级标题
选中后,依次选择「开始」-「段落」-「多级列表」-「定义新的多级列表」并将其级别设为 1;
接着点击下方的「更多」,在「将级别链接到样式」下选取「标题 1」;最后在「要在库中显示的级别」中设置「级别 1」。

第三步:选中二级标题
与第一步操作一致,按住「Ctrl」键逐一选择所有二级标题。

第四步:设置二级标题
同第二步:选中所有二级标题后,依次选择「开始」-「段落」-「多级列表」-「定义新的多级列表」,级别选为 2;
接着点击下方的「更多」,在「将级别链接到样式」下选择「标题 2」;最后在「要在库中显示的级别」中设置「级别 2」。
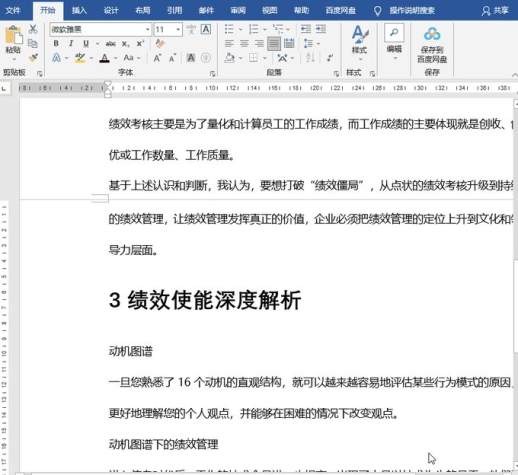
第五步:插入分页
设置完毕后,将光标移到文档开头,依次选择「插入」-「页面」-「分页」。此步骤的目的是为生成目录创建空白页面。
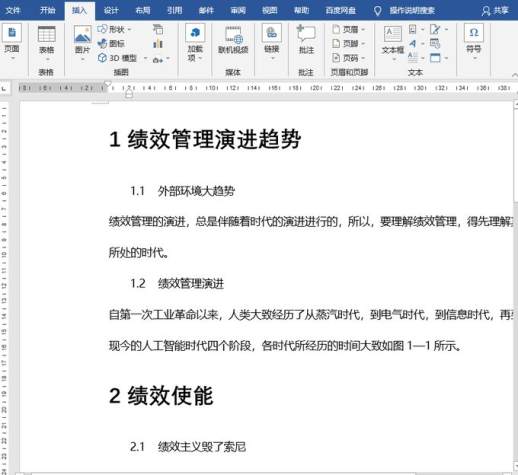
第六步:自动生成目录
最后依次选择「引用」-「目录」,点击「自动生成目录」,Word 目录便轻松生成,简直so easy!
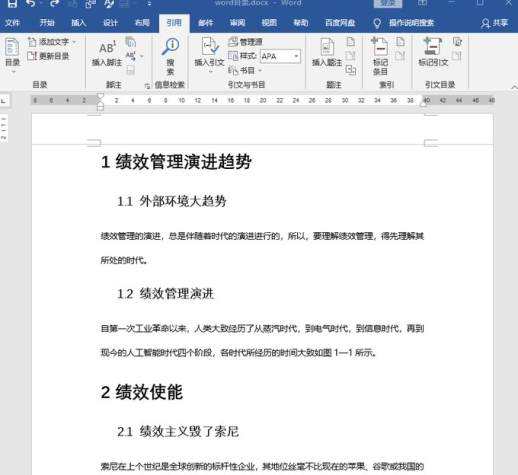
至此,Word 目录自动生成大法已传授完毕,只需按照步骤操作,相信你也能轻松搞定,赶紧试试吧~

