excel排序怎么排 excel排序怎么让后面的数据跟着动
如何在Excel中进行排序?对于许多人来说,这可能是一个熟悉的功能。尽管对数值排序已经相对简单,但涉及自定义或复杂的排序时,可能会让人感到困惑。让我们深入探讨各种排序方法,发现最适合你的排序技巧吧。

一、基本排序方法。
目的:
对信息表中的“月薪”进行从低到高的排序。
方法:
选择目标列中的一个单元格区域。
点击【数据】选项卡中的【升序】(A到Z图标)。
解读:
使用此方法时,确保单元格大小一致,若有合并单元格,需保持规则性。
除了【升序】,还可以使用【降序】(Z到A图标)进行排序。
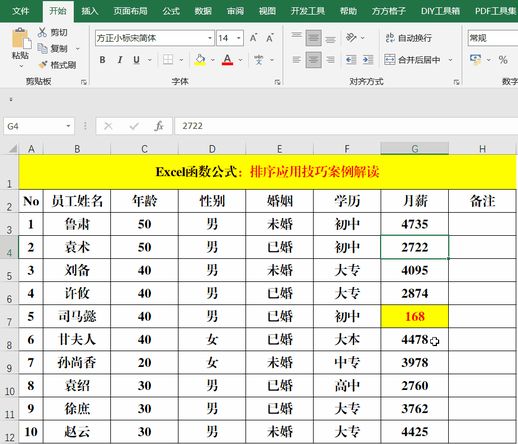
二、利用快捷键进行排序。
目的:
对信息表中的“月薪”进行从低到高的排序。
方法:
在目标列的任意单元格区域,右键点击,选择【排序】-【升序】。
解读:
在快捷键【排序】菜单中,除了【升序】,还有【降序】、【将所选单元格颜色放在最前面】、【将所选字体颜色放在最前面】、【将选定格式的图标置顶】等选项,功能说明见下图。
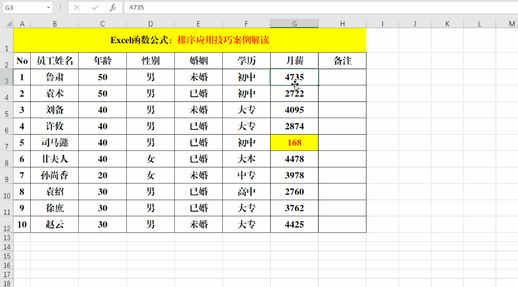
三、多列排序。
目的:
首先按“月薪”排序,其次按“年龄”进行【降序】排序。
方法:
选择包含标题行的所有数据区域。
点击【数据】选项卡中的【排序】,打开对话框。
设定【主要关键字】为“月薪”,排序依据选择【单元格值】,次序设为【降序】。
点击【添加条件】,选择【次要关键字】为“年龄”,排序依据选择【单元格值】,次序设为【降序】。
确认设置并点击【确定】。
解读:
若仅对“月薪”进行【降序】排序,结果与基本排序方法相同。
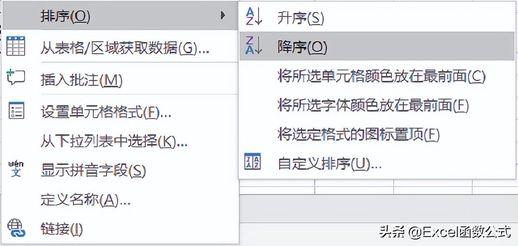
四、自定义排序。
目的:
按“学历”从高到低排序。
方法:
选择包含标题行的所有数据区域。
点击【数据】选项卡中的【排序】,打开对话框。
设定【主要关键字】为“学历”,排序依据选择【单元格值】,次序选择【自定义序列】。
在弹出的【自定义序列】对话框中输入序列,如:大本、大专、中专、高中、初中,并点击【添加】。
确认并点击【确定】。
解读:
除了“学历”,还可以自定义其他排序条件,如“职务”等。
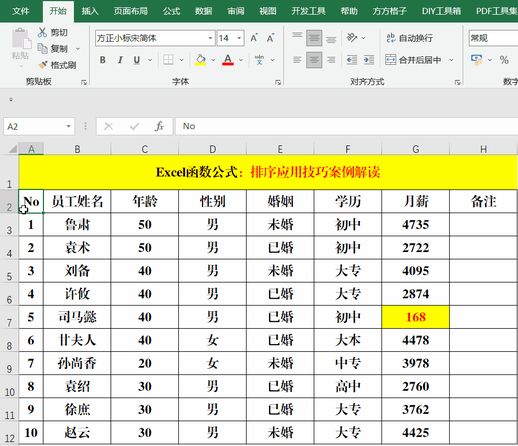
五、按笔画排序。
目的:
根据“员工姓名”的笔画数进行【升序】排序。
方法:
选择包含标题行的所有数据区域。
点击【数据】选项卡中的【排序】,打开对话框。
设定【主要关键字】为“员工姓名”,排序依据选择【单元格值】,次序选择【升序】。
点击【选项】,选择【笔画排序】方法并点击【确定】。
在对话框中点击【确定】。
解读:
按笔画排序也可以设置为【降序】排序。
六、Rank函数排序。
功能:
返回某值在一列数字中相对其他值的排名,若有相同值则返回平均排名。
语法结构:
=RANK(排序值,数据范围,[排序方式]);排序方式用0表示降序,1表示升序。
目的:
对“月薪”进行降序排序。
方法:
在目标单元格中输入公式:=RANK(G3,G$3
$12)。
解读:
若省略第3个参数,默认为降序排序。
相同“月薪”时,排名可能出现跳跃,如3978为第5名,下一名次为7,而非6。
七、Sumproduct排序。
功能:
计算数组或区域中所有元素的乘积之和。
语法结构:
=SUMPRODUCT(数组1,[数组2]……)
目的:
对“月薪”进行降序排序。
方法:
在目标单元格中输入公式:=SUMPRODUCT((G$3
$12>G3)/COUNTIF(G$3
$12,G$3
$12))+1。
解读:
公式分为三部分:G$3
$12>G3、COUNTIF(G$3
$12,G$3
$12)、+1。
计算步骤包括判断条件、统计次数、数组元素相除,并求和。
前五种方法适用于日常的数据可视化操作,而后两种方法则适用于更复杂的数据分析和统计。每种方法都有其独特的用途和优势,你更倾向于使用哪种排序方法呢?欢迎在留言区分享你的看法!

