word页码怎么设置 word页码怎么设置从第三页开始
在处理Word文档时,很多人都遇到过这样的问题:如何从特定页开始插入页码?尤其是当文档的第一页是封面,第二页是目录,第三页才是正文时,这种需求就尤为突出。今天,我们将深入探讨如何从任意页码开始设置页码,并提供详细的操作步骤,帮助大家轻松解决这一问题。

以下是详细步骤:
第一步:添加分节符。
将光标放置在【
目录页
】的末尾。接着,进入菜单栏的【
布局
】选项卡,并在【
页面设置
】工具组中点击【
分隔符
】。选择【
分节符
】中的【
下一页
】。

你会发现目录页底部显示了插入的【
分节符(下一页)
】。这个分节符将文档分为两部分,分节符之前是第一节,之后是第二节。
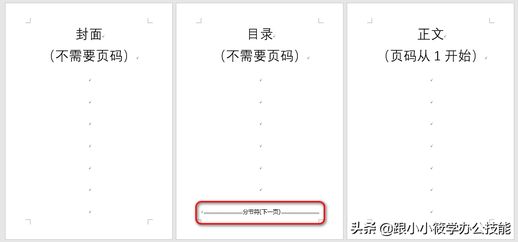
第二步:取消前一节的页眉链接。
双击正文页的页脚区域,打开【
页眉和页脚工具
】中的【
设计
】选项卡。在【
导航
】工具组中,取消选中【
链接到前一节
】。默认情况下,此选项是被选中的。

第三步:添加页码。
接下来,将光标定位到正文页的页脚区域。在【
设计
】选项卡下,点击【
页码
】,选择【
页面底端
】中的【
普通数字2
】。

默认情况下,页码从3开始显示。我们需要将其调整为从1开始。
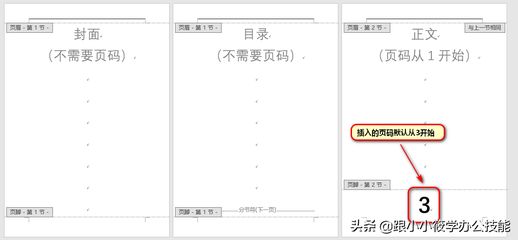
第四步:调整页码格式。
将光标放置在正文的页脚区域,再次点击【
设计
】选项卡中的【
页码
】,选择【
设置页码格式
】。
在弹出的【
页码格式
】对话框中,找到【
页码编号
】区域,选择【
起始页码
】并将其设置为
,然后点击【
确定
】按钮。
这样,你会发现封面和目录页没有页码,而正文页的页码从1开始,如下图所示。
设置从特定页开始的页码只需按照四个步骤进行:
插入分节符——取消链接前一节页眉——插入页码——调整页码格式。
插入分节符的目的是将需要设置页码的区域与不需要设置页码的区域分开。
取消前一节页眉链接的原因是Word文档的页眉和页脚是共享的,不取消的话,封面页和目录页的页码也会受到影响。
经过以上步骤,设置页码是否变得简单了呢?希望这个教程对你有所帮助!
欢迎转发和点赞!

