awm怎么画 玩家手绘的98K图片
大家好!今天我们将用UG十二来绘制AWM模型。整个过程其实非常简单,跟随下面的步骤,你会发现它比想象中要容易得多。
关闭UG软件中的十大功能选项,然后将图纸拖动至合适位置,确保我们可以清楚地看到所需的绘制区域。
接着,选择“拉伸”工具,将平面设置为自动判断的“Soy”平面。
现在,使用“中心矩形”工具来绘制一个矩形。选择适当的标记点并绘制矩形,然后标注矩形的尺寸。设定矩形的长度为49,宽度为20。这一部分是下方的底板,所以需要确保其尺寸准确。
按下“Ctrl+Q”完成草图绘制,然后进行拉伸操作,输入高度2,并点击“应用”来确认。

接下来,我们需要绘制鞋面部分。选择上表面作为绘制基准,自动判断平面。
设置一个2的距离,这将影响整体的扩展或收缩程度。通过“偏置曲线”工具,选择需要的线条,设定偏置距离为2,并确保选择了“反向”选项,勾选“创建尺寸”,然后单击“确定”。
再次按“Ctrl+Q”完成草图绘制。接下来,为这个区域设置一个高度为53的拉伸。输入53并点击“确定”以完成创建。
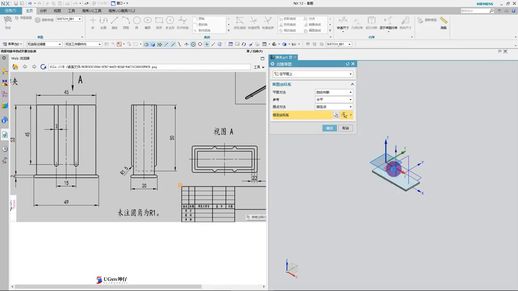
完成了初步的建模后,我们将继续进行圆角处理。选择圆角工具,将所有需要处理的边角进行圆角处理。选择相应的边角区域,并简单框选后单击“确定”。
完成圆角处理后,进行“抽壳”操作。选择“抽壳”命令,设置抽壳的厚度为2,然后应用到选定的面上。

点击“更多”以展开更多选项,将备选厚度设为5,选择合适的面,不需要展开列表,直接在面上选择即可。然后,点击“确定”完成抽壳操作。
可以按“Ctrl+H”查看样式效果,选择备选面,调整厚度以符合要求。如果效果不满意,可以取消选择进行调整。
完成上述步骤后,再次进行圆角处理。使用“编导员”工具处理所有需要圆角的部分,确保圆角处理是相切曲线。选择所有相关的边角进行处理,并点击“确定”以完成。
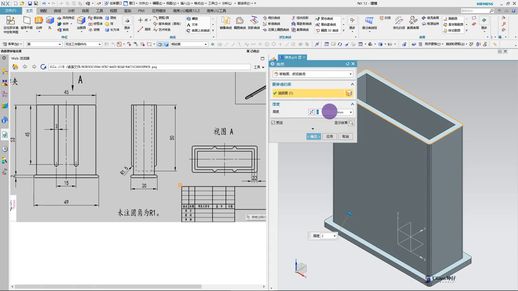
完成主要部分后,我们来看侧面。在侧面上,有一个类似圆柱的细节。选择草图绘制工具,并选择合适的面。
利用直线命令,从一个指定位置向下绘制一条竖直线,长度为45加上2.5的半径值,共47.5。输入16.5并点击“确定”以完成标注。

完成竖直线的绘制后,为其设置标注。测量从中心点到边缘的距离,并确保标注正确。如果标注有误,重新标注确保精确度。
再按“Ctrl+Q”完成草图绘制。随后选择“管命令”,选择线条并设定其直径为3,确保布尔选择为“无”,然后点击“确定”。
选择“圆角”命令,为管道的圆角部分设置1.5的圆角,并点击“确定”。
完成圆角处理后,进行镜像操作。选择圆柱体进行镜像,选择平面为YC平面,点击“应用”。继续进行阵列操作,将两个圆柱体镜像到XC平面上,完成镜像操作。
进行合并操作。选择主体并框选所有需要合并的部分,然后点击“确定”完成合并。这一步骤将最终完成整个模型的绘制。
到这里,模型已经完成。可以使用“Ctrl+B”来隐藏坐标系。整个过程是不是很简单呢?只需按照这些步骤操作,你也可以轻松完成模型的绘制。

