ghost备份 ghost备份教程
如何使用GHOST备份与还原软件进行电脑系统备份和恢复
在进行电脑系统备份和恢复时,GHOST软件无疑是一个极其有用的工具。尽管GHOST由赛门铁克公司开发,主要以英文版提供,但其简单易用的特性使得即使没有深厚英文基础的用户也能顺利使用。现在制作的U盘启动盘中通常已包含了此软件,因此下载和使用GHOST软件的步骤变得更为简单。接下来,将详细介绍如何使用GHOST软件进行备份和恢复。
准备好一个U盘启动盘。将其插入电脑的USB接口,然后启动电脑,按下F12键(不同电脑的快捷键可能有所不同,具体可以参考相关资料)。屏幕会弹出启动设备选择菜单,如下图所示:
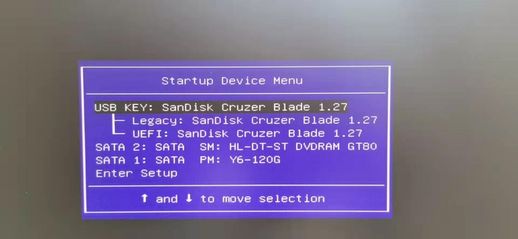
说明:菜单中第一项是U盘启动盘,第二项是光驱(DVDRAM,部分电脑可能没有此项),第三项是硬盘(例如Y6-120G表示硬盘型号和容量)。
接下来,选择U盘启动盘(通常为第一项),按下回车键以继续。系统会加载GHOST备份与还原工具,出现如下画面:
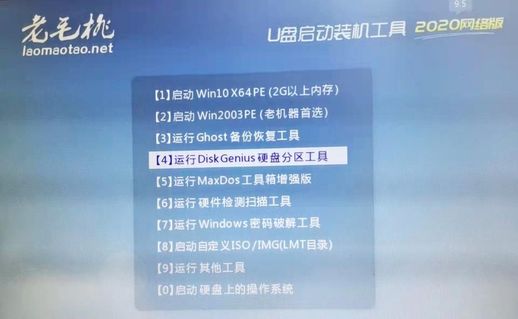
一、系统备份的步骤
1. 在GHOST主界面,点击“OK”以接受许可协议。
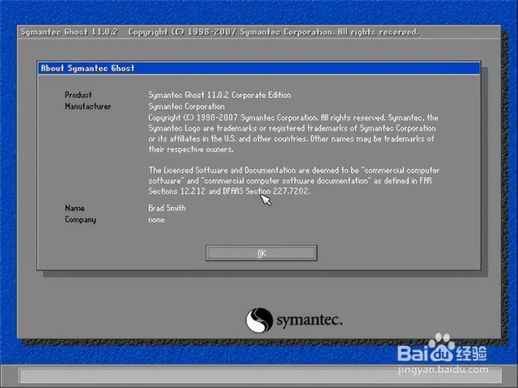
2. 选择“Local”(本地)>“Partition”(分区)>“To Image”(备份镜像文件),以开始对分区进行备份。

3. 选择要备份的硬盘,然后点击“OK”。
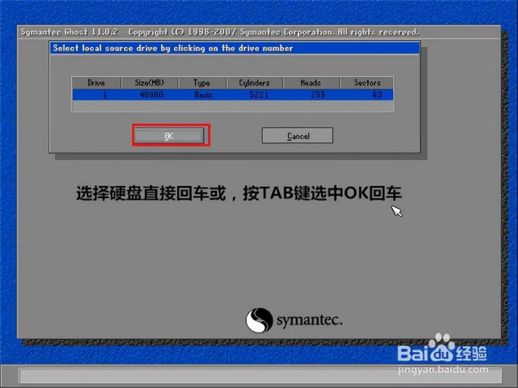
4. 选择要备份的分区(通常系统分区为第一分区),然后点击“OK”。
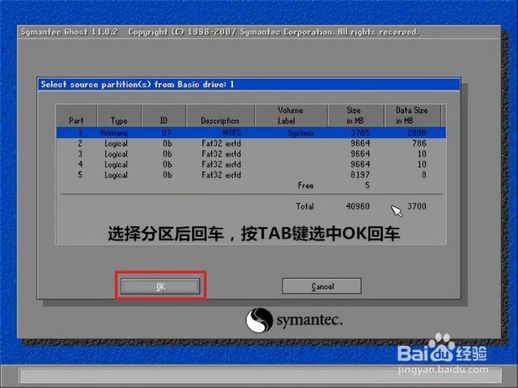
5. 选择备份文件存放位置(确保不要选择当前备份的分区),输入备份文件名,扩展名为.GHO,点击“Save(保存)”。
6. 弹出对话框询问是否压缩备份文件,提供以下选项:
No:不压缩。
Fast:快速压缩,体积较大但速度快。
High:高压缩,体积较小但速度慢,一般推荐选择“Fast”。
选择“Fast”,然后点击“YES(是)”以开始备份。
7. 备份开始后,您会看到进度条。完成备份后,点击“Continue(继续)”,然后点击“Start(开始)”和“Quit(退出)”以完成操作。
二、系统恢复的步骤
1. 在GHOST主界面,依次选择“Local”(本地)>“Partition”(分区)>“From Image”(恢复镜像)。
2. 选择镜像文件所在的分区,找到镜像文件(如WINXP.GHO),然后点击“Open(打开)”。
3. 确认镜像文件备份信息后,点击“OK”。
4. 选择要将镜像文件恢复到的硬盘,点击“OK”。
5. 选择要恢复到的分区(例如,将镜像恢复到C盘),然后点击下图第1项。
6. 点击“OK”以继续。注意在选择硬盘和分区时要谨慎,以免误操作。可以通过查看容量大小来确认选择的正确性。
7. 点击“YES”以开始恢复,您会看到进度条显示恢复进度。
8. 恢复完成后,选择“Reset computer(重新启动电脑)”以重新启动计算机。
在使用GHOST软件时,以下是各个选项的功能说明:
Local:对本地计算机上的硬盘进行操作。
Peer to peer:通过点对点模式对网络计算机上的硬盘进行操作。
Ghost Cast:通过单播/多播或广播方式对网络计算机上的硬盘进行操作。
Option:选项,通常使用默认设置即可。
Help:帮助。
Quit:退出。
To Partition:将一个分区的内容复制到另一个分区。
To Image:将一个或多个分区的内容复制到一个镜像文件中,通常用于备份系统。
From Image:将镜像文件恢复到分区中,通常用于还原系统。
如果有任何问题或建议,欢迎留言讨论。如果您对电脑软硬件组装与维修、Windows 10、Windows Server 2019、网络部署、办公软件、平面设计、影视制作等方面感兴趣,请关注并收藏我们的内容。遇到问题可以随时留言,我们会及时为您解答,并提供最新的软件和学习资料。

