esp分区和msr分区
简化版双Windows系统安装教程
这篇教程将以简洁易懂的方式教你如何在同一台电脑上安装两个Windows系统 (Windows 10 或更高版本)。无论你是想安装 Windows 10 + Windows 10、Windows 10 + Windows 11 还是 Windows 11 + Windows 11,本教程都适用。
我们将以一台拥有 两块硬盘 的电脑为例,在其中一块硬盘已经安装了系统的情况下,演示如何在另一块硬盘上安装第二个系统。
⚠️ 注意: 本文演示的系统均为64位Windows,32位系统可能不支持。
为了便于理解,我们规定硬盘序号从0开始计算,即第一块硬盘为硬盘0,第二块硬盘为硬盘1。
假设:硬盘0已安装系统,现在我们要在硬盘1上安装第二个Windows 10系统。

准备工作:
1. 制作WinPE系统维护盘
(点击此处获取制作教程)

2. 准备合适的系统镜像文件
安装双系统前,请确保两个硬盘的分区表类型均为GPT。
点击对应硬盘,即可查看分区表类型:
硬盘一:
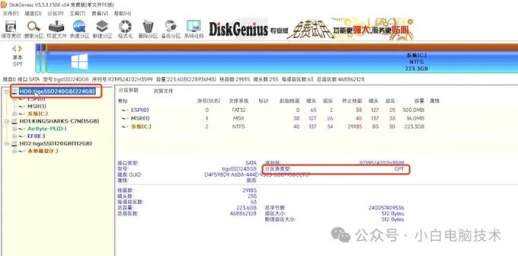
硬盘二:
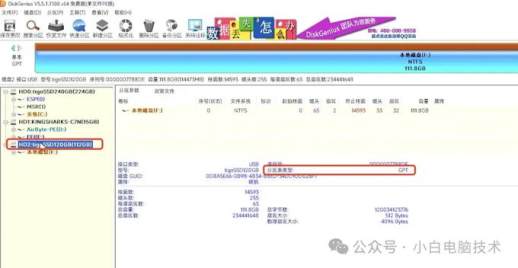
硬盘一(已安装系统的硬盘)设置:
如果你的硬盘上已经存在ESP/MSR分区,请跳过此步骤:

如果硬盘分区表类型为MBR,请将其转换为GPT:

1. 选择需要转换的硬盘,点击【磁盘】-【更改分区表类型为GUID】
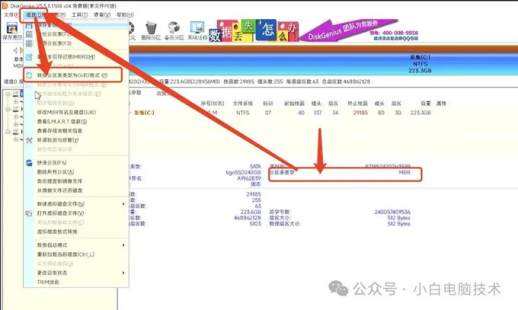
2. 在系统分区中划分出约400MB的空闲空间:
- 在蓝色条上点击鼠标右键,选择【调整分区大小】
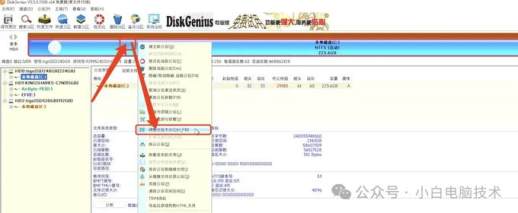
- 在【分区后部的空间】输入【400MB】,选择【保持空闲】,点击【开始】-【是】-【是】
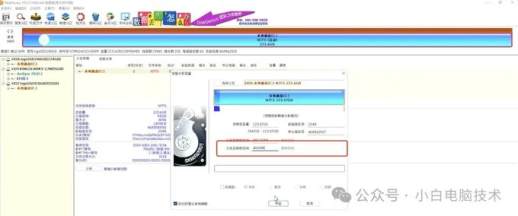
3. 等待操作完成

4. 此时蓝色条后方会出现一块灰色区域,即用于创建ESP/MSR分区的空闲空间
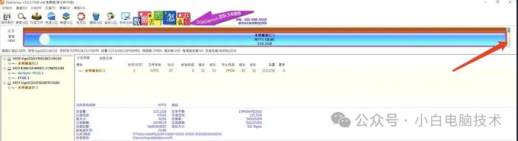
5. 在灰色区域点击鼠标右键,选择【建立ESP/MSR】分区:

接下来,你就可以使用准备好的WinPE系统维护盘和系统镜像文件,在硬盘1上安装第二个Windows系统了。
(具体步骤请参考其他详细教程)
在第二块硬盘上安装第二个 Windows 10 系统
本文将指导您如何在已有一个 Windows 10 系统的电脑上,将第二个 Windows 10 系统安装到第二块硬盘,实现双系统。
步骤一:准备工作
1. 备份数据: 将第二块硬盘上的所有重要数据进行备份,因为后续操作可能会导致数据丢失。
2. 调整分区:
- 如果第二块硬盘空间充足,请调整出足够的空闲空间用于安装第二个 Windows 10 系统。
- 将空闲空间新建成一个分区,用于后续安装系统。


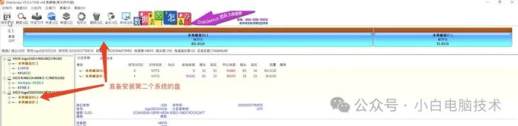
3. 分配盘符:
- 给 ESP 分区分配一个盘符。
- 在 ESP 分区上点击【鼠标右键】-【指派新的驱动号(盘符)】。
- 记住分配给 ESP 分区的驱动器号,例如 H 盘。
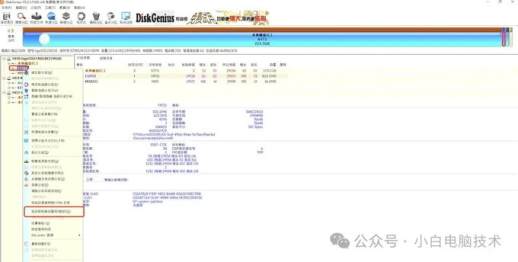

步骤二: 使用 NTSetup 软件安装系统
1. 准备镜像: 准备好 Windows 10 系统镜像文件(WIM 格式)。
2. 打开 NTSetup: 打开 NTSetup 软件。
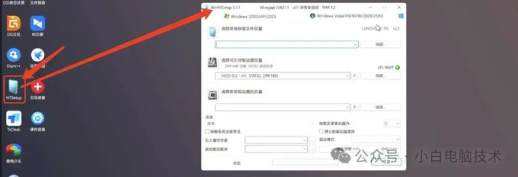
3. 选择镜像:
- 在【选择安装映像位置】点击【选择】。
- 找到准备好的系统镜像包,点击【打开】。
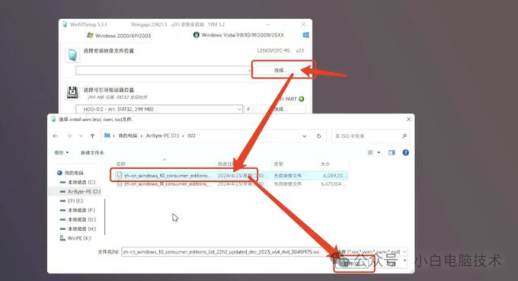
4. 设置安装位置:
- 在【引导驱动器位置】选择 ESP 分区对应的盘符 (例如 H 盘)。
- 在【系统安装驱动器】的位置上选择第二块硬盘上新建的分区 (例如 G 盘)。


5. 选择版本: 选择要安装的 Windows 10 版本。
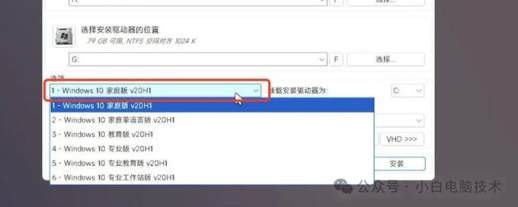
6. 开始安装: 点击【安装】-【确定】,等待安装完成。
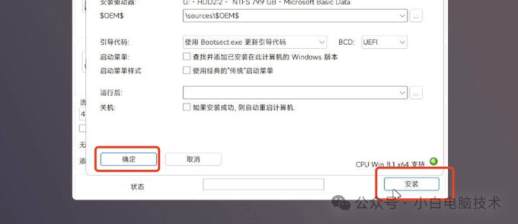
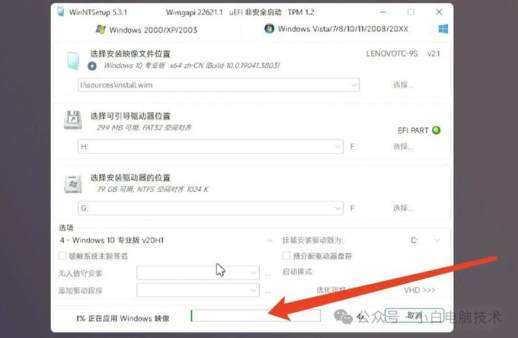
步骤三: 完成安装
安装完成后,先不要重启电脑,点击【确定】。
至此,您已成功在第二块硬盘上安装了第二个 Windows 10 系统。
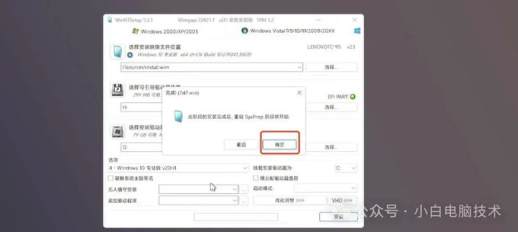
如果您最近安装了另一个操作系统,它可能会覆盖第一个操作系统的引导信息,导致无法正常启动系统。您需要使用引导修复软件来修复引导信息。
在您的计算机上找到引导修复工具。它通常位于桌面上或开始菜单中。
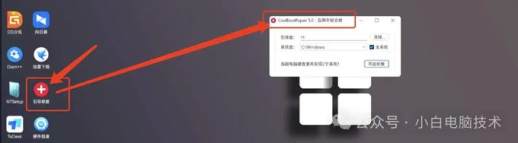
不同版本的 WinPE 中提供的引导修复软件可能略有不同,但操作通常类似。
在本教程中,我们将需要修复两个系统的引导信息,因为 ESP 分区(引导分区)和磁盘分区号可能因您电脑分配的不同而有所不同。

在您的硬盘中,我们有两个系统:一个位于 C: 盘,另一个位于 G: 盘。修复引导信息时,两个系统的引导分区都需要指向同一个 ESP(在本例中为 H:)。
修复 C: 盘引导(建议修复两次),引导盘为 H:,单击“开始修复”。
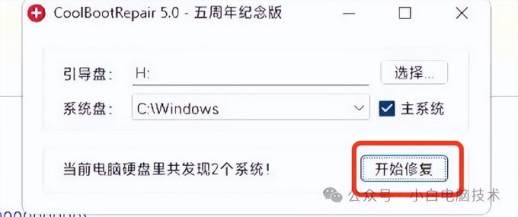
此时将出现“[UEFI] 引导修复成功”提示。
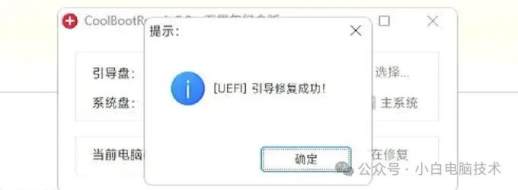
然后,继续修复 G: 盘系统引导,相应的引导盘仍为 H:。接着单击“开始修复”。
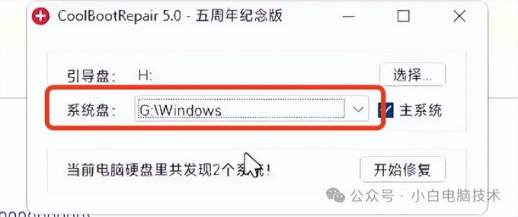
修复完成后,您可以重新启动计算机。
在计算机重新启动过程中,您将看到一个系统选择界面。
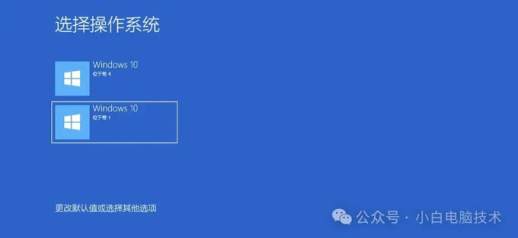
选择不同的 Windows 10 版本即可进入相应的 Windows 10 系统。
现在您将发现,在您的计算机上安装两个 Windows 10 操作系统并没有那么困难了。

